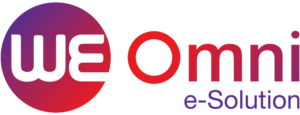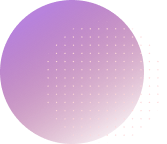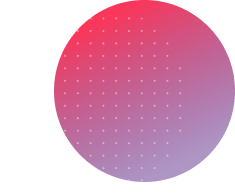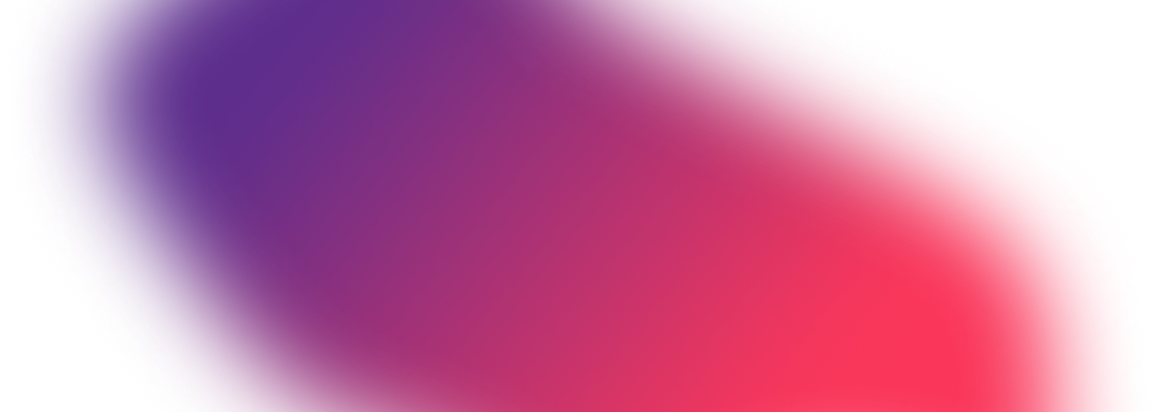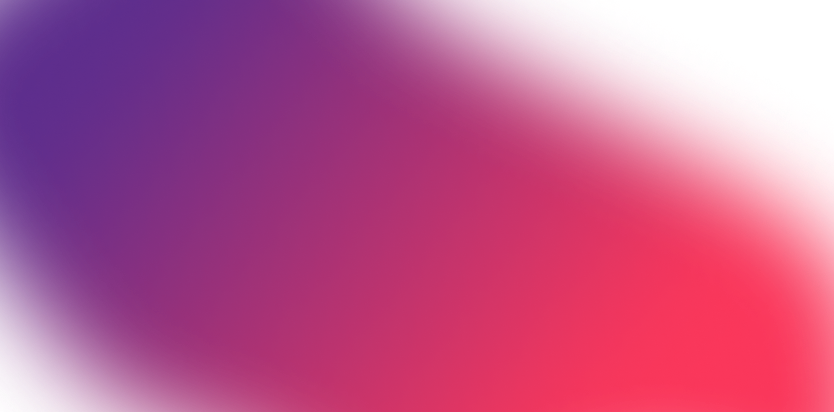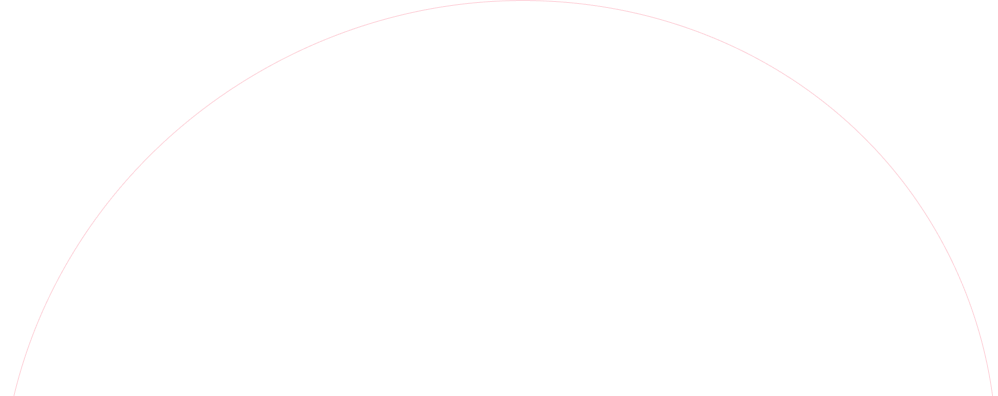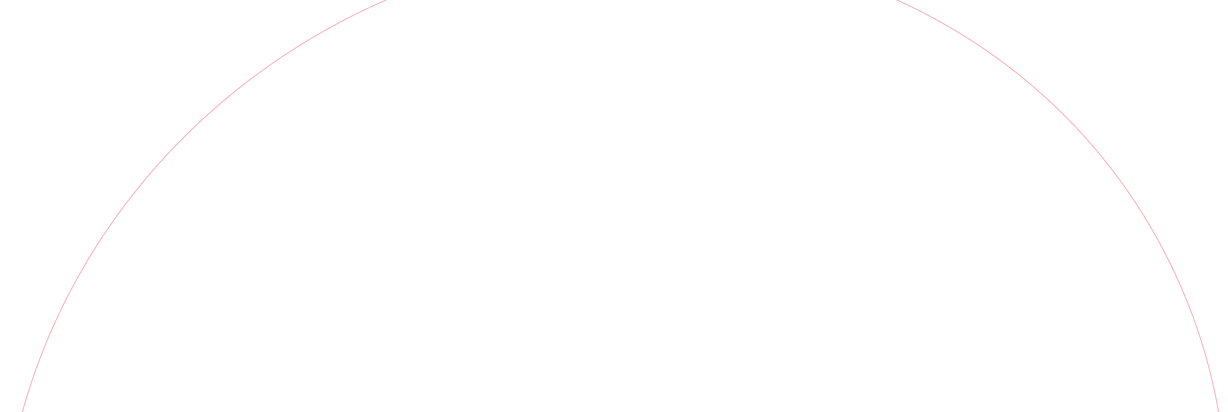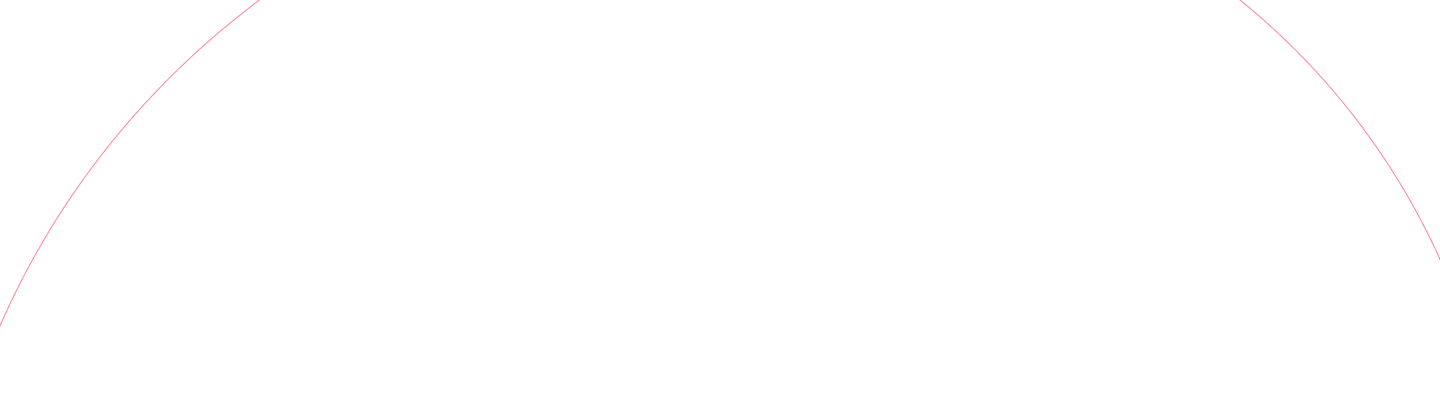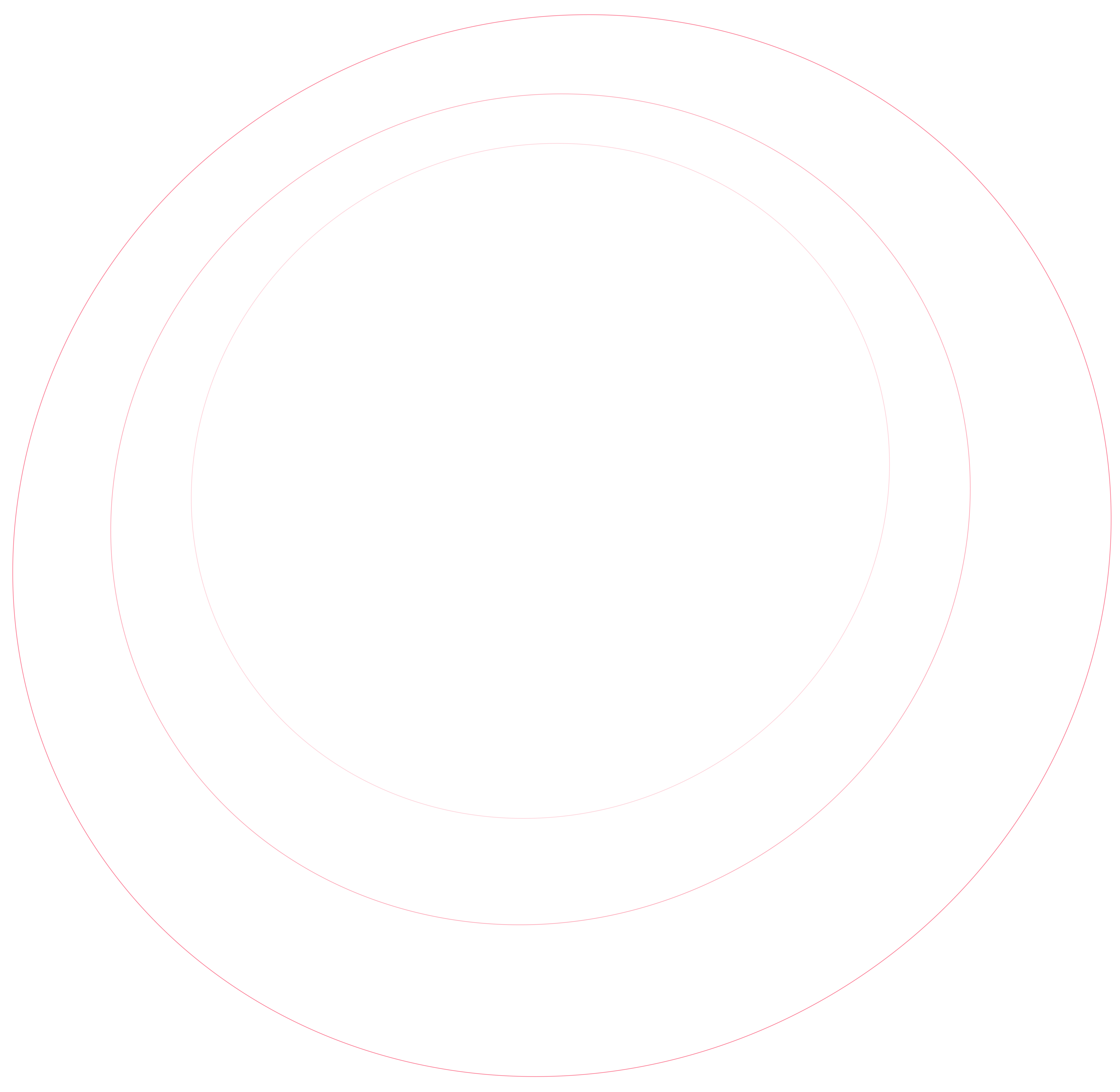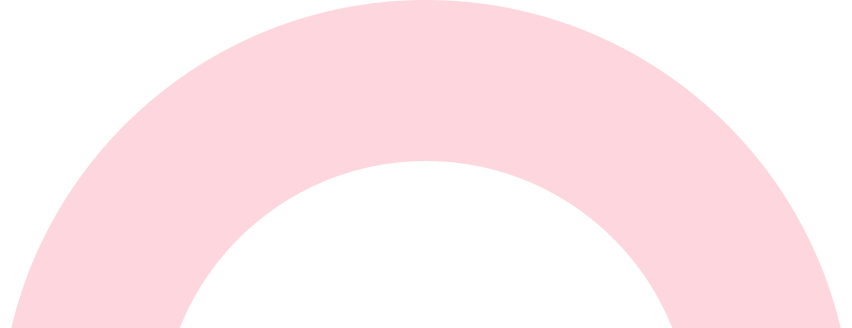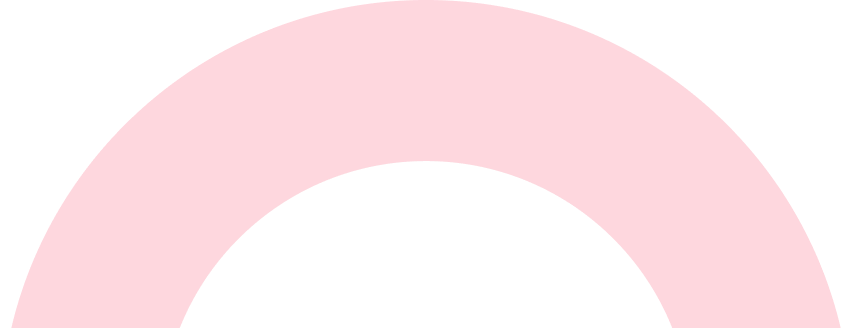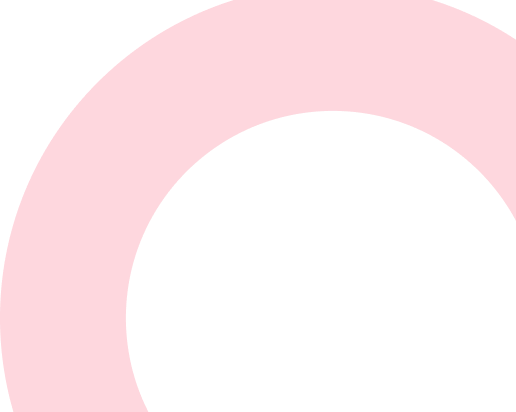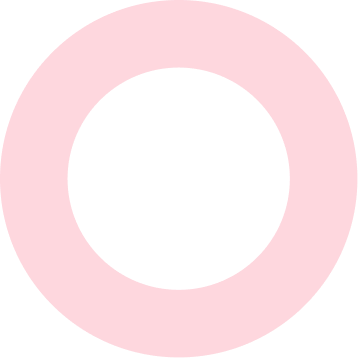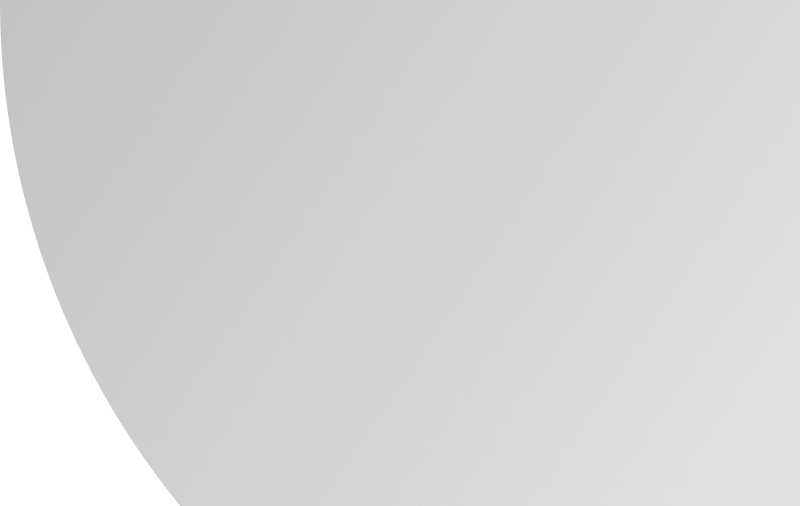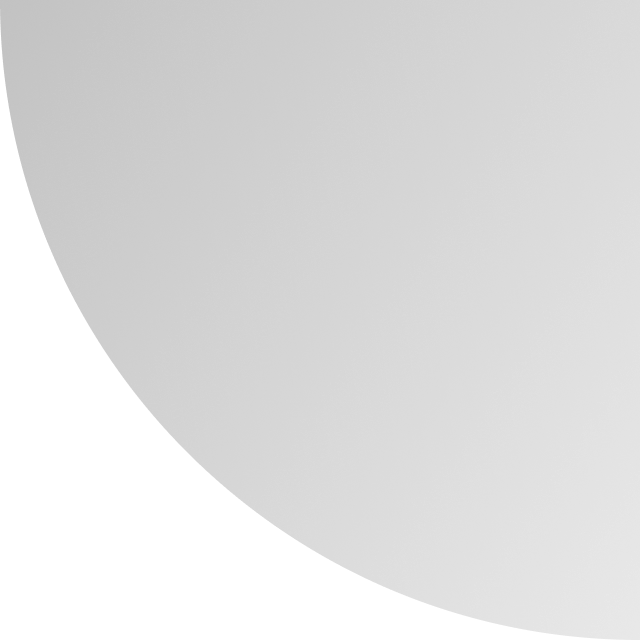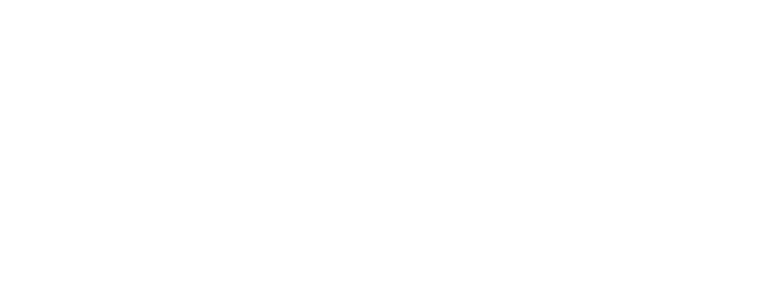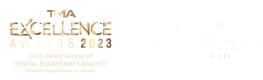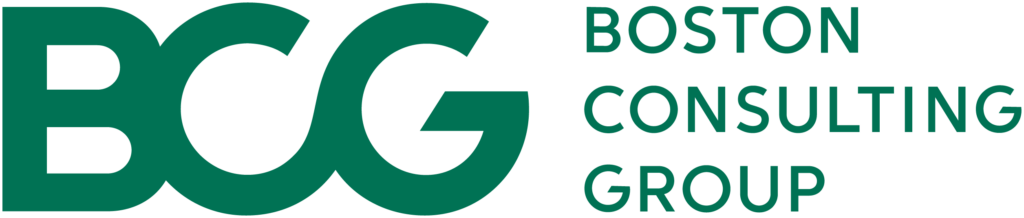



Menu
Close
Menu
Menu
Close
Menu
Menu
Close
Menu
Menu
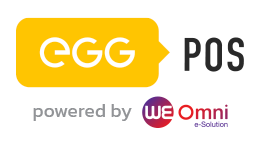
เริ่มต้นการใช้งาน
คำถามและวิธีการใช้งานเบื้องต้นเกี่ยวกับ
EGG POS ระบบจัดการร้านค้ายุคใหม่
EGG POS ระบบจัดการร้านค้ายุคใหม่
คำถามและวิธีการใช้งานเบื้องต้นเกี่ยวกับ EGG POS
ระบบจัดการร้านค้ายุคใหม่
ระบบจัดการร้านค้ายุคใหม่
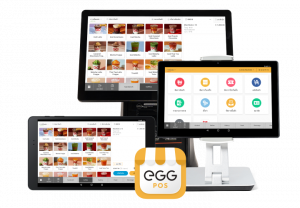
หน้าแรก | EGG POS Support | เริ่มต้นการใช้งาน
ลงทะเบียนใช้งาน EGG POS อย่างไร
ร้านค้าสามารถลงทะเบียนเพื่อใช้งานระบบของ EGG POS ได้ 2 ช่องทาง
- ลงทะเบียนผ่านแอปพลิเคชัน EGG POS
- ลงทะเบียนเพื่อเปิดบัญชีผ่านเว็บไซต์ EGG POS (เมื่อลงทะเบียนเสร็จแล้วดาวน์โหลดแอปมาใช้งานได้เลย)
เข้าสู่ระบบ EGG POS ได้อย่างไร
3 ขั้นตอนง่ายๆ ในการเริ่มต้นใช้งาน EGG POS
- ร้านค้าจำเป็นต้องเข้ามาสร้างแอคเคาท์เพื่อเปิดร้านผ่านเว็บไซต์ manager.eggdigital.com ก่อน
- ดาวน์โหลดแอปพลิเคชัน EGG POS ลงบนแท็บเล็ต ระบบแอนดรอยด์ ผ่าน Google Play Store
- เปิดแอปพลิเคชัน Log in ด้วยเบอร์โทรศัพท์ที่ทำการลงทะเบียนไว้
EGG POS เพิ่มสินค้าอย่างไร
ร้านค้าสามารถเข้าไปเพิ่มสินค้าได้ที่เมนูการจัดการสินค้า (วิธีการเพิ่มสินค้าตามคู่มือ)
วิธีการสร้างชั้นวางสินค้าและการนำมาแสดงที่เมนูขายสินค้า (EGG POS)
วิธีการสร้าง Shelves สินค้า และการนำมาแสดงที่ EGG POS เมนูขายสินค้า สามารถสร้างได้ 2 ช่องทาง
- ช่องทางที่ 1 สร้างผ่าน EGG POS
- ช่องทางที่ 2 สร้างผ่าน https://cms.eggsmartpos.com
- ที่หน้าหลัก EGG POS ให้คลิกที่เครื่องหมาย (+) ที่แทบล่าง
- ตั้งชื่อ Shelves แล้วคลิดเครื่องหมาย (+) เพื่อเพิ่มรายการสินค้าใน Shelves
- เสร็จแล้วกดปุ่มบันทึก จะมี Shelves เพิ่มเป็นเมนูด้านล่าง
- Login https://cms.eggsmartpos.com
- ไปที่ Product Management แล้วเลือก Shelves
- เราสามารถ Shelves ที่เครื่อง EGG POS ได้จากการกดปุ่ม (+)
- แล้วตั้งชื่อเมนู แล้วกดเครื่องหมาย (+) เพื่อเพิ่มสินค้าเข้าไปใน Shelves
- เมื่อเพิ่มสินค้าจนครบแล้วให้กดปุ่ม ยืนยันการบันทึกข้อมูล
- ทำการ relogin EGG POS
EGG POS จัดการคลังสินค้าอย่างไร
- การจัดการคลังสินค้าจำเป็นต้องไปที่เมนู “จัดการคลังสินค้า” ก่อน โดยไปที่การตั้งค่า
- ไปที่เมนู “คลังสินค้า” กดเปิดใช้งาน เสร็จแล้วกดตกลง
- กดปุ่มเพื่อกลับเมนูหลัก
- กลับมาที่เมนู “คลังสินค้า”
- เมื่อเข้าสู่หน้า “รายการคลังสินค้า” ระบบจะแสดงรายการ “วัตถุดิบ” และ “สินค้าสำเร็จรูป” พร้อมทั้งแสดงจำนวนคงเหลือให้
ตรวจสอบรายการขายทั้งหมดต่อวันใน EGG POS อย่างไร
- รายการขายทั้งหมดจะถูกจัดเก็บไว้ที่ เมนู “จัดการใบเสร็จ” สามารถกดเข้าไปตรวจสอบได้
- ระบบจะแสดงรายการใบเสร็จทั้งหมดที่ขายไปในแต่ละวัน โดยแยกเป็นต่อวันให้
- สามารถกดเลือกใบเสร็จแต่ล่ะรายการเพื่อดูรายละเอียดได้ และสามารถกดยกเลิกใบเสร็จที่ต้องการยกเลิกได้ รวมทั้งสามารถกดพิมพ์ใบเสร็จซ้ำได้
ตรวจสอบยอดขายประจำวันในระบบ EGG POS อย่างไร
- เจ้าของร้านสามารถเข้ามาตรวจสอบยอดการขายรายวันได้ที่เมนู “รายงานการขาย”
- เมื่อกดเข้าไป ระบบจะแสดงรายการยอดขายทั้งหมด โดยแยกให้ต่อวัน
ทำรายการปิดรอบการขายใน EGG POS อย่างไร
- ก่อนการปิดร้าน พนักงานจำเป็นต้องนับเงินสดที่มีในร้านและเข้าไปทำการปิดรอบการขายก่อน
- กดปุ่ม “ปิดรอบการขาย”
- จากนั้นระบบจะแสดงจำนวนเงินสดที่ควรมี แล้วให้พนักงานใส่จำนวนเงินสดที่นับได้เข้าไปที่ “จำนวนเงินที่มี” แล้วกดยืนยัน
- เมื่อเสร็จสิ้นขั้นตอนปิดรอบการขาย จากนั้นระบบจะแสดงรายการสรุปยอดการขายขึ้นมาให้ พนักงานสามารถเลือก “ส่งอีเมล์” เพื่อให้ส่งไปยังเจ้าของร้านทันที หรือกด “พิมพ์ใบสรุป” รายงานการขายได้
เพิ่มพนักงานในระบบ EGG POS อย่างไร
- เจ้าของร้านสามารถตั้งค่าพนักงานได้โดยไปที่เมนู “ตั้งค่า”
- เลือกเมนู “พนักงาน” จากนั้นกดเปิด “การจัดการพนักงาน”
- แล้วกดปุ่มเพื่อกลับเมนูหลัก
- จากนั้นทำการเพิ่มพนักงานโดยเข้าไปที่เมนู “จัดการพนักงาน”
- กดเลือก “ข้อมูลพนักงาน” จากนั้นกด + เพื่อเพิ่มพนักงาน
- กรอกรายละเอียดของพนักงาน เมื่อกรอกครบแล้วกดปุ่ม “ยืนยัน”
- เสร็จแล้วรายชื่อของพนักงานจะแสดงที่หน้าจอ
พนักงานลงเวลา เข้า/ออกในระบบ EGG POS อย่างไร
- ก่อนเริ่มงานพนักงานสามารถทำการลงเวลาได้โดยกดที่ปุ่มลงเวลาที่มุมบนขวามือ
- พนักงานทำการเลือกชื่อของตัวเอง
- แล้วกรอกรหัส 4 หลักเพื่อยืนยันตัวตน จากนั้นระบบจะบันทึกเวลาเข้างานให้
เปิดรอบการขายในระบบ EGG POS อย่างไร
- ก่อนทำรายการขาย พนักงานจะต้องทำรายการเปิดรอบการขายก่อน โดยเข้าไปที่เมนู “จัดการลิ้นชัก”
- แล้วใส่จำนวนเงินที่ไว้สำหรับเป็นเงินทอนของร้าน จากนั้นกดปุ่ม “เปิดรอบการขาย”
- ระบบจะแสดงรายละเอียดของการเปิดรอบการขายให้ เช่น จำนวนเงิน วันและเวลาที่เปิดรอบการขาย
- เสร็จแล้วกดปุ่มเพื่อกลับเมนูหลัก
ทำรายการขายในระบบ EGG POS อย่างไร
- พนักงานสามารถเลือกหมวดหมู่สินค้าได้จากเมนูสินค้าจากแท็บล่าง
- จากนั้นกดเข้าไปที่ Shelves ของหมวดหมู่สินค้าที่เคยสร้างไว้
- เมื่อกดเลือกแล้วรายการจะไปเพิ่มให้ที่ด้ายข้างฝั่งขวา
- สามารถแก้ไข/ลบ รายการสินค้าได้ โดยคลิกไปที่รายการนั้นแล้วเลือก แก้ไขรายการ หรือกด ลบ
- เมื่อรายการสินค้าครบแล้วกดปุ่มชำระเงิน
- คลิกเลือกตรงจำนวนเงิน แล้วใส่จำนวนเงินที่ได้รับจากลูกค้า
- หรือหากต้องการยกเลิกรายการที่ได้เลือกไว้ ก็สามารถทำได้โดยการกดปุ่ม “ยกเลิก” ที่มุมบนขวามือ แล้วกดตกลง
ทำรายการยกเลิกบิลใน EGG POS อย่างไร
- สามารถยกเลิกใบเสร็จได้ภายในวันนั้นๆ โดยไปที่เมนูจัดการใบเสร็จ
- จะเข้าหน้าจัดการใบเสร็จ แล้วกดเข้าไปในออเดอรที่ต้องการยกเลิก แล้วทำการกดยกเลิก
พิมพ์รายการใบเสร็จซ้ำอีกครั้งใน EGG POS อย่างไร
- เข้าไปที่เมนู จัดการใบเสร็จ
- คลิกเข้าไปในรายการขายนั้นๆ แล้วกดปุ่ม พิมพ์ใบเสร็จซ้ำ
วิธีตั้งค่าเพิ่มโลโก้บนใบเสร็จ EGG POS ทำอย่างไร
- เข้าเมนูตั้งค่าจากหน้าหลักของแอปพลิเคชั่น
- เลือกเมนูเครื่องพิมพ์ จากนั้นเลือกรูปแบบใบเสร็จ
- กดที่กล้องถ่ายรูป กรณีต้องการเปลี่ยนรูป โดยสามารถใส่ข้อความท้ายใบเสร็จ และระบุคิวอาร์โค้ด
- จากนั้นกดปุ่มบันทึก เพื่อบันทึกการเปลี่ยนแปลง
โทรสอบถามเพิ่มเติมได้ที่เบอร์: 02-020-2364
ทุกวัน ตั้งแต่เวลา 9.00 – 18.00 น.
ทุกวัน ตั้งแต่เวลา 9.00 – 18.00 น.

โทรสอบถามเพิ่มเติมได้ที่เบอร์: 02-020-2364 กด 1
ทุกวัน ตั้งแต่เวลา 9.00 – 18.00 น.
ทุกวัน ตั้งแต่เวลา 9.00 – 18.00 น.