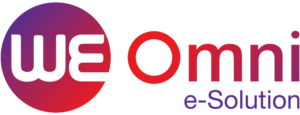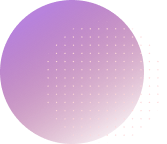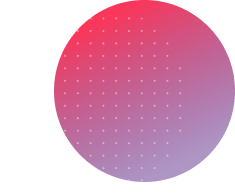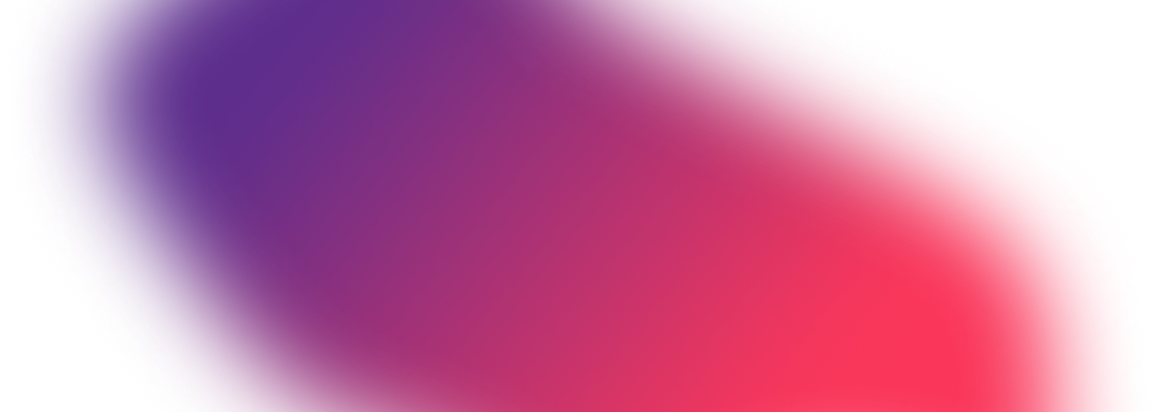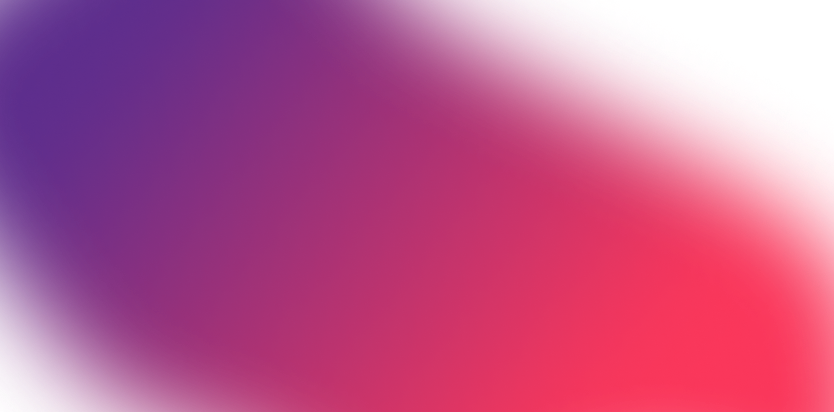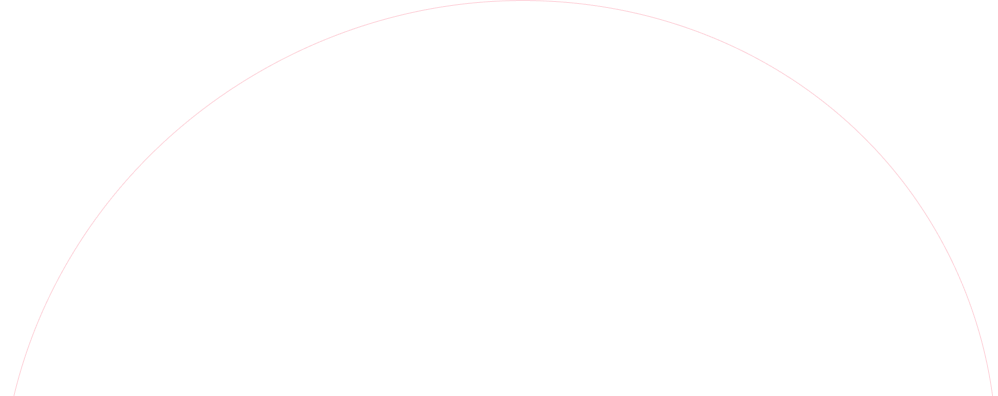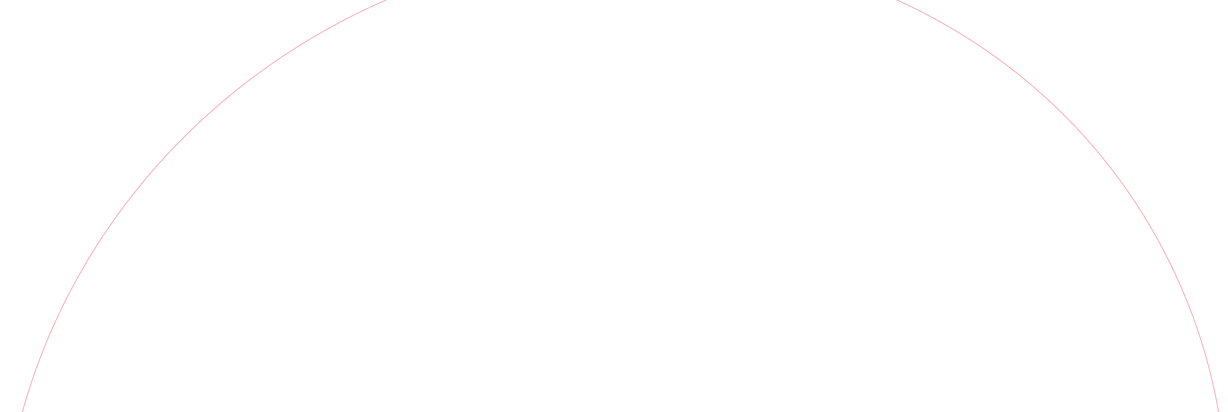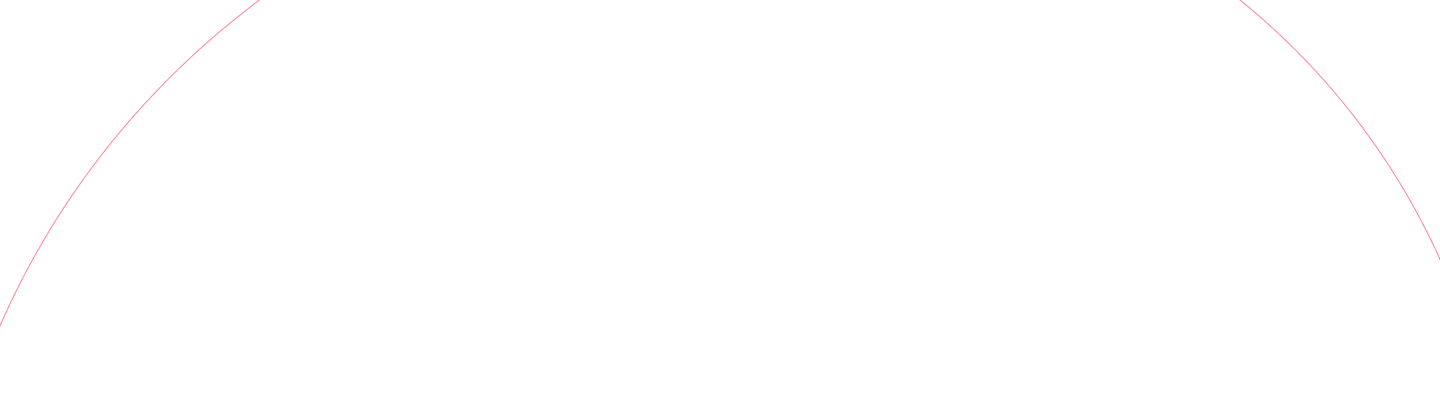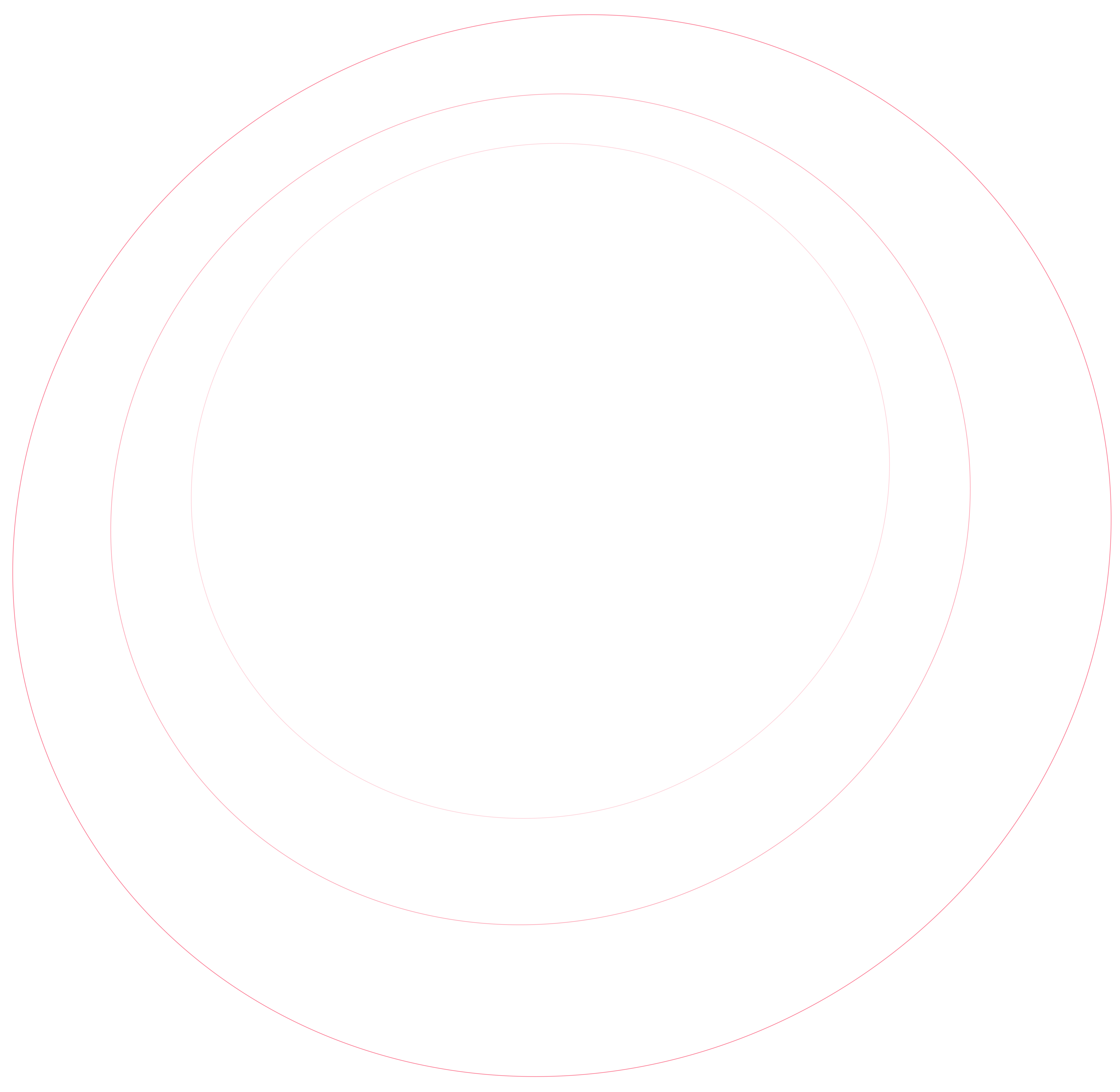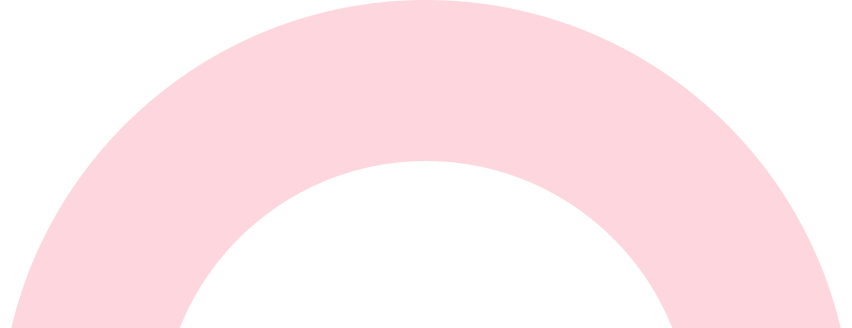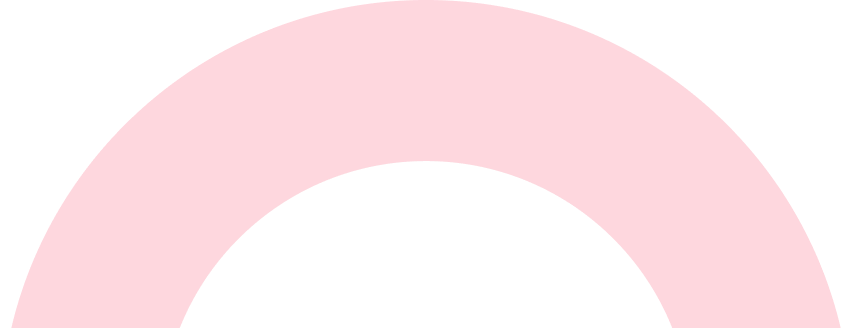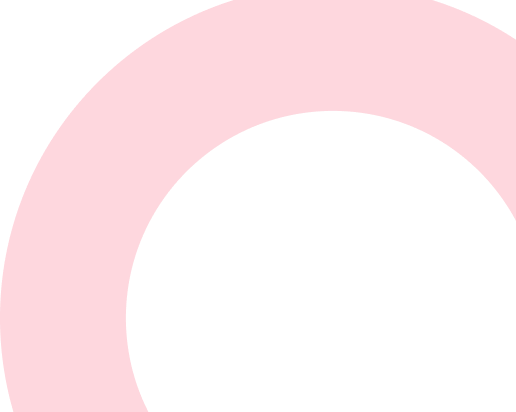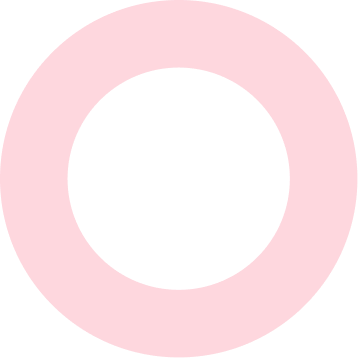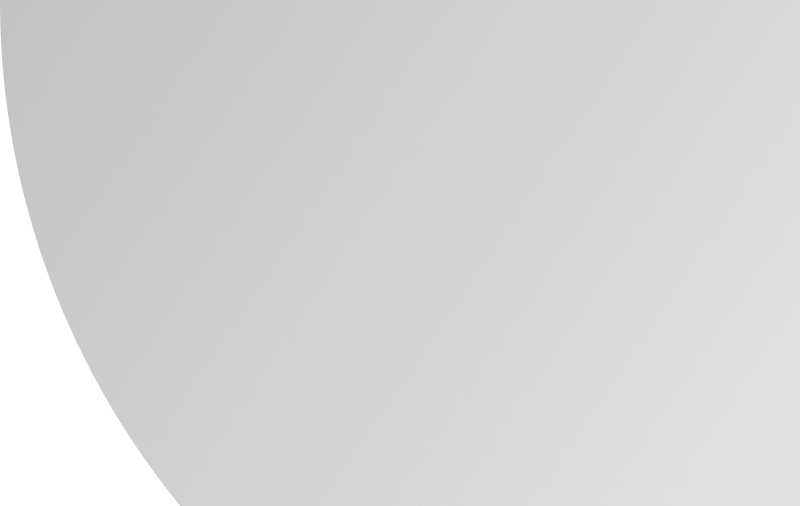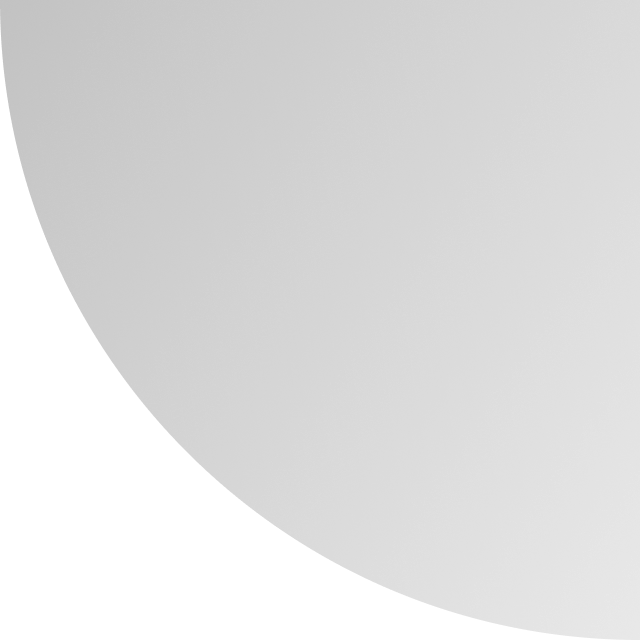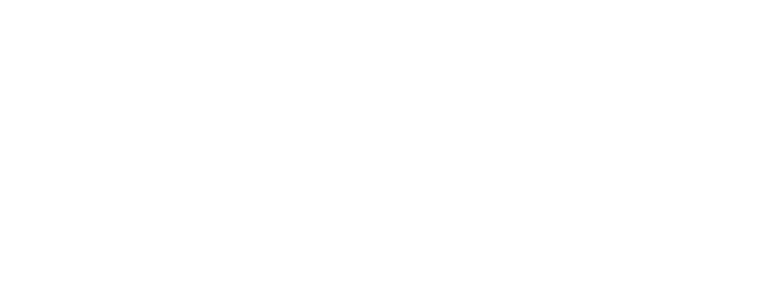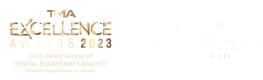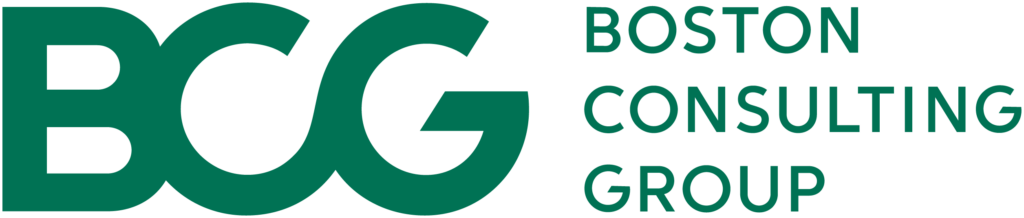



การจัดการโต๊ะ (Table Management)
ฟีเจอร์การจัดการโต๊ะในร้าน
ฟีเจอร์การจัดการโต๊ะเป็นฟีเจอร์ที่พัฒนามาเพื่ออำนวยความสะดวกให้ร้านค้าสามารถบริหารจัดการโต๊ะได้อย่างมีประสิทธิภาพ ตอบสนองความต้องการของลูกค้าและเพื่ออำนวยความสะดวกแก่ร้านค้าในการจัดการโต๊ะ ทั้งการแยกเมนูอาหารที่สั่งในแต่ละโต๊ะ, การย้ายโต๊ะเมื่อมีการร้องขอจากลูกค้า รวมถึงการรวมบิลแต่ละโต๊ะเข้าด้วยกันเพื่อสรุปยอดบิลไปที่โต๊ะหลักเพียงที่เดียว อย่างไรก็ตาม ก่อนที่จะเข้าใช้งานฟีเจอร์ที่กล่าวไว้ข้างต้น ผู้ใช้งานจำเป็นต้องเปิดการตั้งค่าเพื่อใช้งานฟีเจอร์การจัดการโต๊ะก่อนในครั้งแรกที่จะเข้าใช้งาน ซึ่งขั้นตอนในการจัดการโต๊ะแต่ละแบบนั้นมีขั้นตอนดังนี้การตั้งค่าเพื่อเปิดใช้งานฟีเจอร์ในครั้งแรก
ก่อนที่จะเริ่มต้นใช้งานการจัดการโต๊ะในครั้งแรก ผู้ใช้งานจะต้องเข้าไปเปิดฟังก์ชั่นการจัดการโต๊ะก่อน ซึ่งมีขั้นตอนในการเปิดใช้งานดังต่อไปนี้
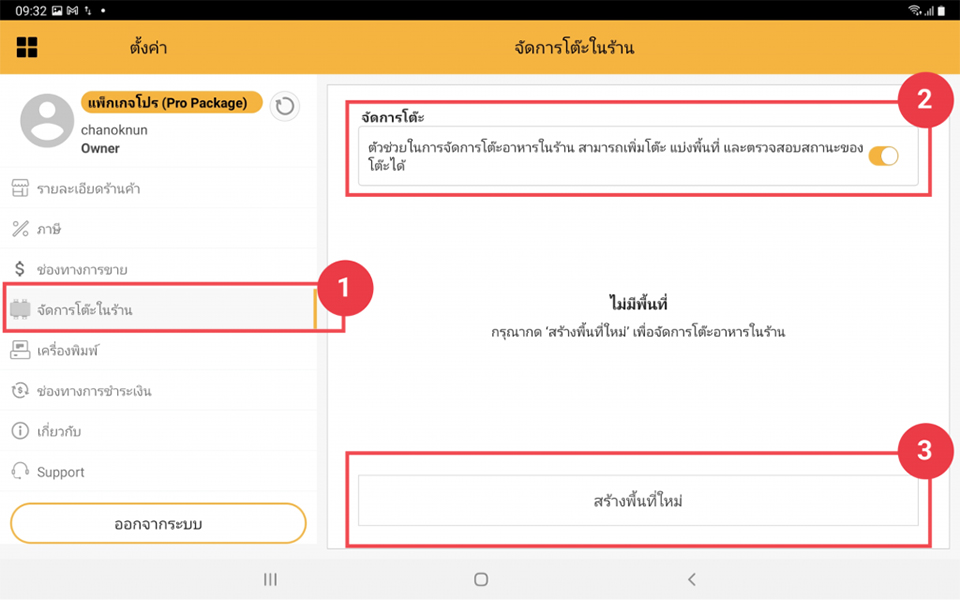
1. เข้าสู่ เมนูตั้งค่า แล้วกดไปที่เมนู จัดการโต๊ะในร้าน
2. กดเพื่อเปิดการใช้งาน จัดการโต๊ะในร้าน
3. กดเมนู สร้างพื้นที่ใหม่ เพื่อระบุพื้นที่ของร้าน และจำนวนโต๊ะที่ร้านค้ามี
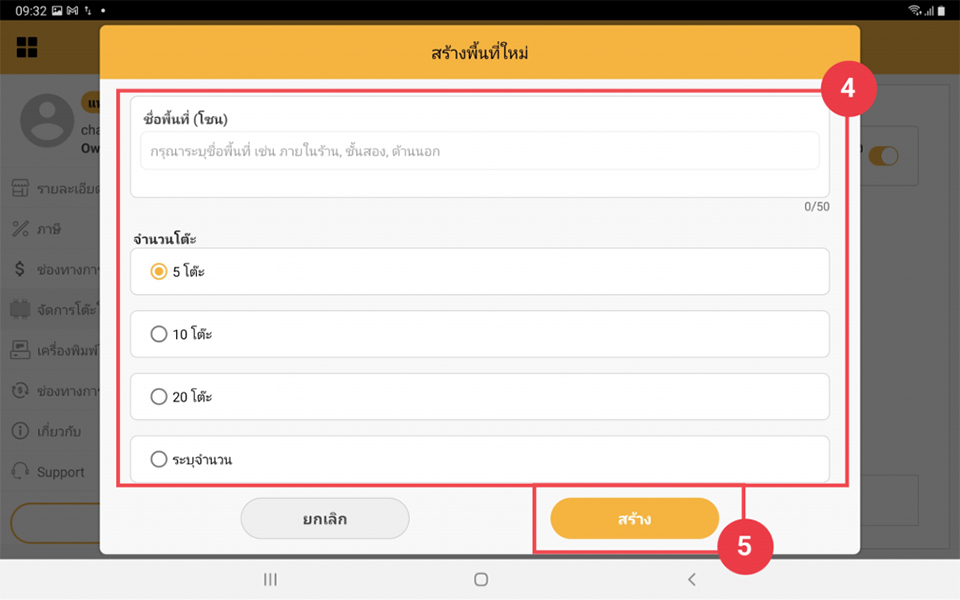
4. กรอก ชื่อพื้นที่ และ จำนวนโต๊ะ ที่ร้านมีให้บริการในส่วนพื้นที่นั้น ๆ โดยสามารถแยกพื้นที่การขายเป็นสัดส่วนในหน้า EGG POS เพื่อความรวดเร็วในการกรอกออเดอร์ เช่น ชื่อ “พื้นที่ชั้น 1” จำนวนโต๊ะบริการ 5 โต๊ะ กับ ชื่อ “พื้นที่ชั้น 2” จำนวนโต๊ะบริการ จำนวน 10 โต๊ะ เป็นต้น
5. กดปุ่ม สร้าง เพื่อยืนยันการสร้างพื้นที่
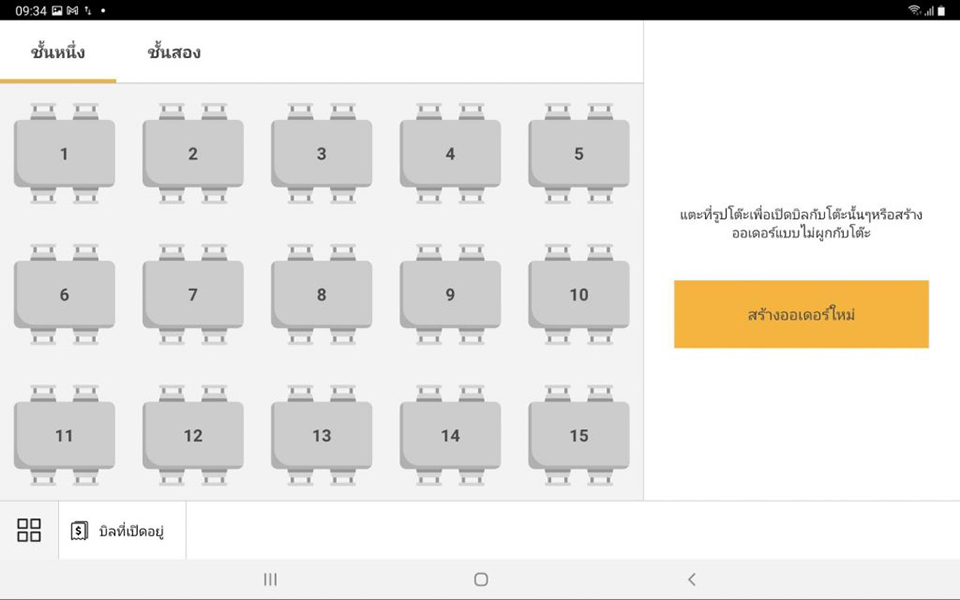
เมื่อเสร็จสิ้นขั้นตอนการสร้างพื้นที่แล้ว ระบบจะแสดงหน้าการจัดการโต๊ะ ที่หน้าเมนูหลักในการขายสินค้า ให้พร้อมกับการเริ่มขายตามรูป
ขั้นตอนการเปิดโต๊ะอาหารเพื่อสร้างออเดอร์
ขั้นตอนนี้จะเป็นการระบุโต๊ะอาหารที่ต้องการจัดการเพื่อให้ออเดอร์ที่เกิดขึ้นนั้นถูกระบุไปยังโต๊ะอาหารที่เลือกไว้ในทันที อย่างไรก็ตามผู้ใช้งานยังสามารถเลือกที่จะเปิดออเดอร์โดยที่ไม่ระบุโต๊ะอาหารได้อยู่เช่นกัน
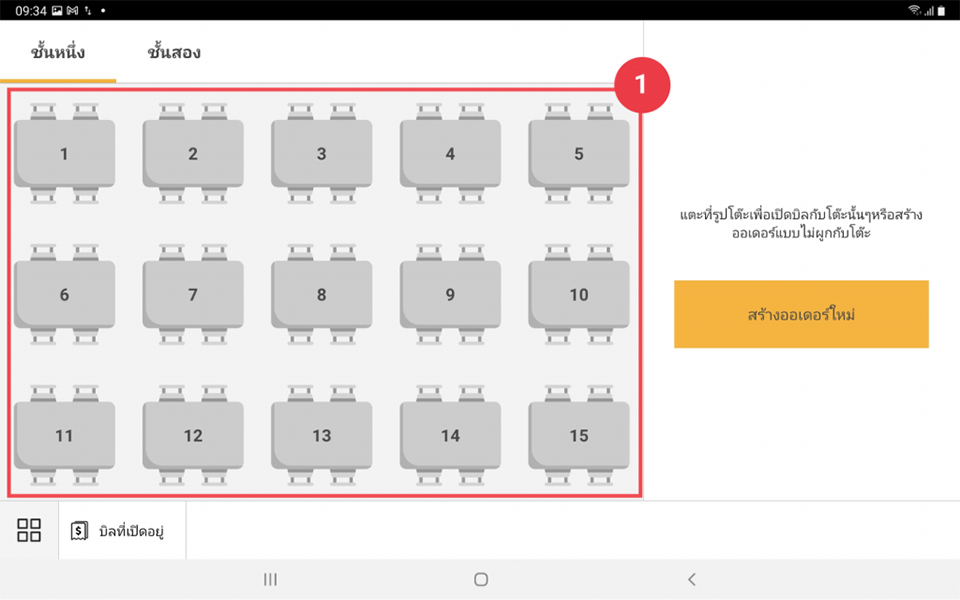
1. สำหรับการเลือกเปิดโต๊ะอาหารให้ออเดอร์ถูกใส่ไปยังโต๊ะที่เลือกไว้ให้กดเลือกไปยัง โต๊ะที่ว่างอยู่ (โต๊ะสีเทา) เพื่อเปิดการสั่งออเดอร์สำหรับโต๊ะนั้นๆ หรือ ถ้าหากต้องการสร้างออเดอร์โดยไม่ผูกอิงกับโต๊ะใดๆในร้าน ให้ท่านเลือกปุ่ม สร้างออเดอร์ใหม่ โดยไม่ต้องกดเลือกรูปโต๊ะ ซึ่งขั้นตอนการสร้างออเดอร์โดยไม่ผ่านการผูกกับโต๊ะก็จะเหมือนกับขั้นตอนการสร้างออเดอร์ตามปกติ
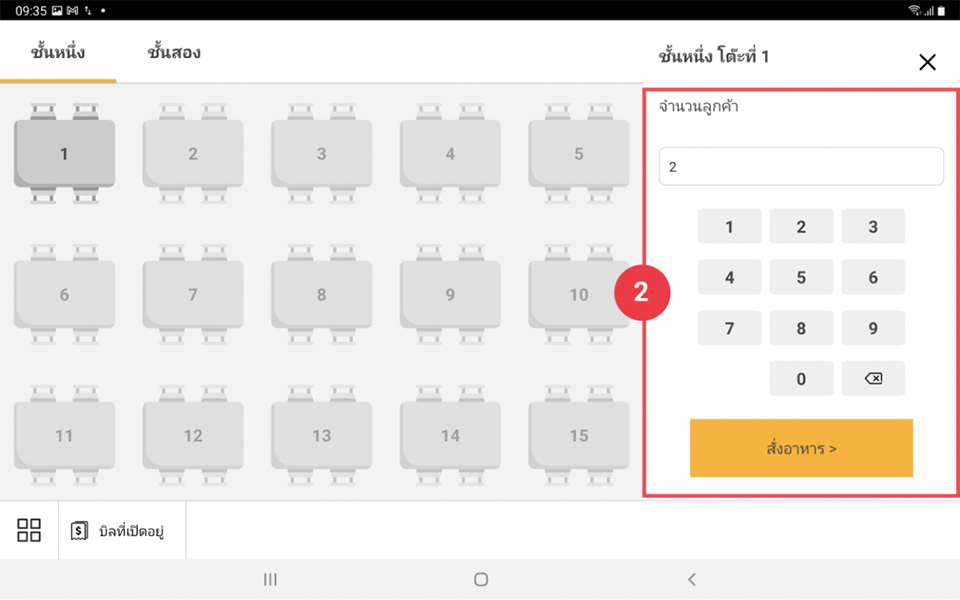
2. หากเลือกเปิดใช้งานการออเดอร์ผ่านโต๊ะ ขั้นตอนถัดไประบบจะให้ระบุจำนวนลูกค้าที่เข้ามาใช้งานโต๊ะนั้นๆ หลังจากนั้นให้กดไปที่ปุ่ม สั่งอาหาร ระบบก็จะพาไปยังหน้าหลักในการขายสินค้าเพื่อกดเลือกรายการอาหารโดยอัตโนมัติ
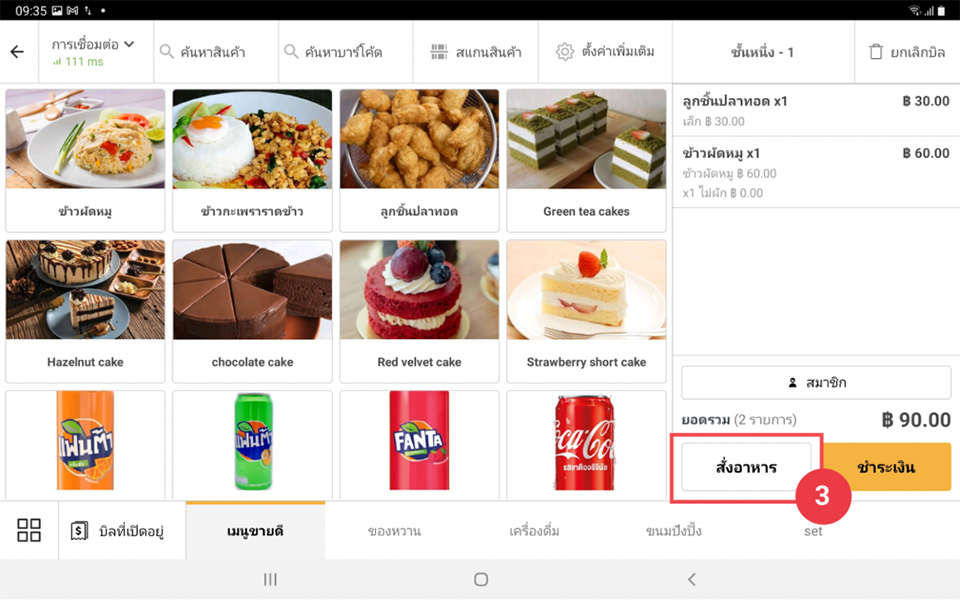
3. เมื่อเลือกรายการอาหารทั้งหมดเรียบร้อยแล้ว กดปุ่ม สั่งอาหาร เพื่อยืนยันออเดอร์ของโต๊ะนั้นๆ ถ้าหากระบบ EGG POS ของท่าน ได้เชื่อมต่อกับเครื่องพิมพ์ในครัวเอาไว้ ระบบจะพิมพ์ใบรายการอาหารไปยังเครื่องพิมพ์ในครัวให้โดยอัตโนมัติ
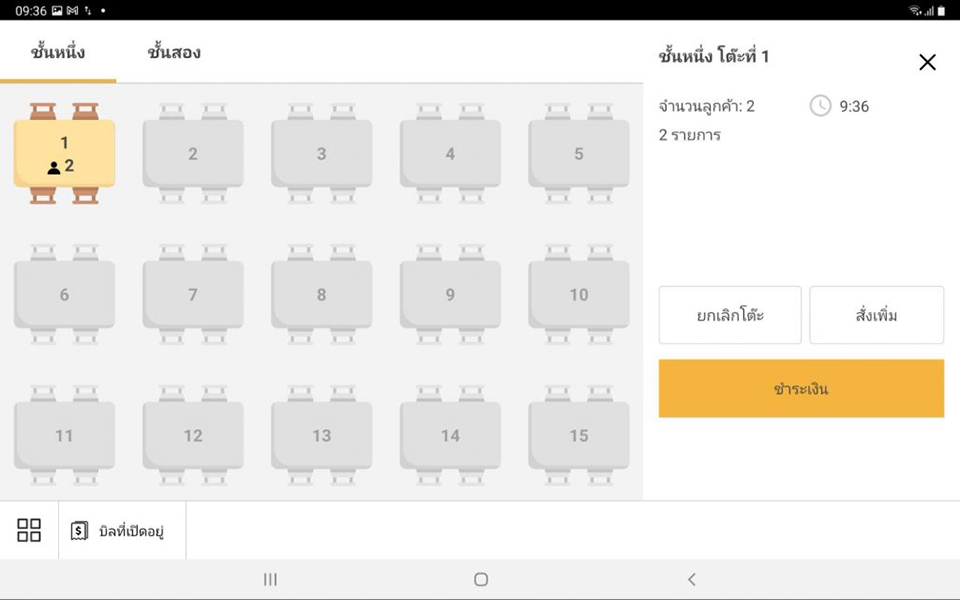
จะสังเกตุได้ว่าโต๊ะที่มีการสั่งอาหารไปแล้ว แต่ยังไม่ได้ชำระเงินจะเปลี่ยนเป็นสีส้มดังภาพ ซึ่งเมื่อกดเลือกไปที่โต๊ะ จะแสดงเมนูย่อยที่เราสามารถ ยกเลิกโต๊ะ, สั่งเพิ่ม หรือเลือกชำระเงินได้ จากหน้าการจัดการโต๊ะตรงนี้
การย้ายโต๊ะไปยังโต๊ะใหม่
ในกรณีที่ต้องการจะย้ายโต๊ะที่เปิดไปแล้วโดยต้องการให้ออเดอร์ที่ลูกค้าสั่งนั้นติดตามไปยังโต๊ะใหม่ด้วยเพื่อลดขั้นตอนในการคีย์ออเดอร์ใหม่อีกครั้ง สามารถเลือกย้ายโต๊ะได้ด้วยขั้นตอนดังต่อไปนี้
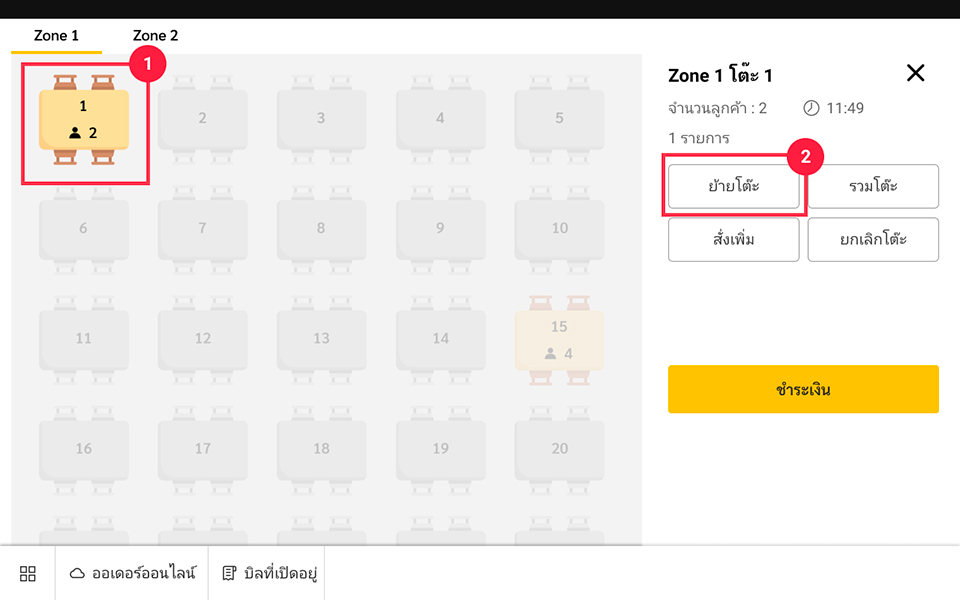
1. แตะเลือกไปที่ โต๊ะ ต้นทางที่ต้องการจะย้ายรายละเอียดและออเดอร์ไป
2. แตะไปที่ปุ่ม ย้ายโต๊ะ ที่ขึ้นมาทางด้านขวามือ
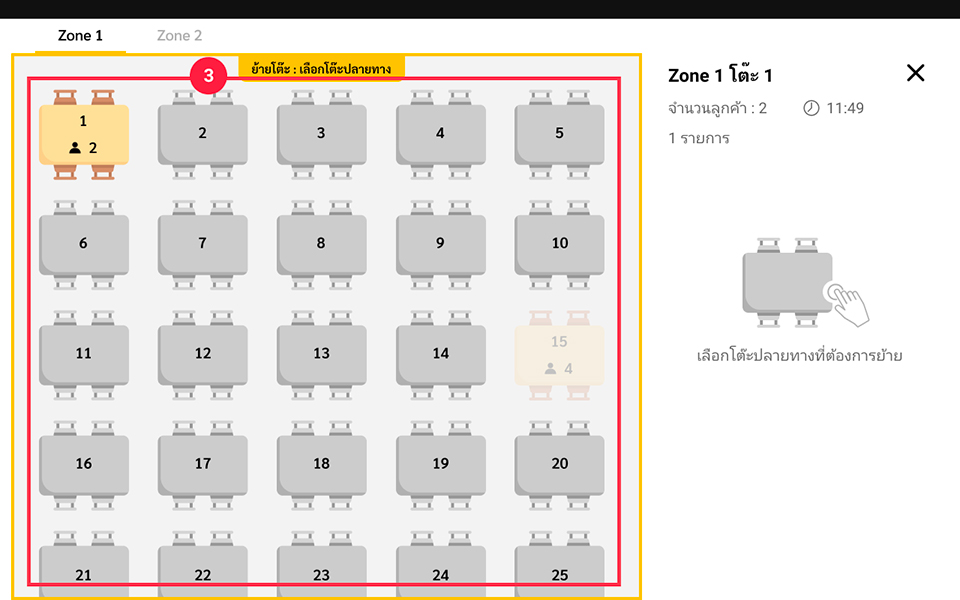
3. แตะเลือกไปยัง โต๊ะปลายทาง ที่ต้องการจะย้าย (โดยที่โต๊ะปลายทางที่จะย้ายนั้นจะต้องเป็นโต๊ะสีเทา ซึ่งหมายถึงว่าโต๊ะนั้นๆยังว่างอยู่)
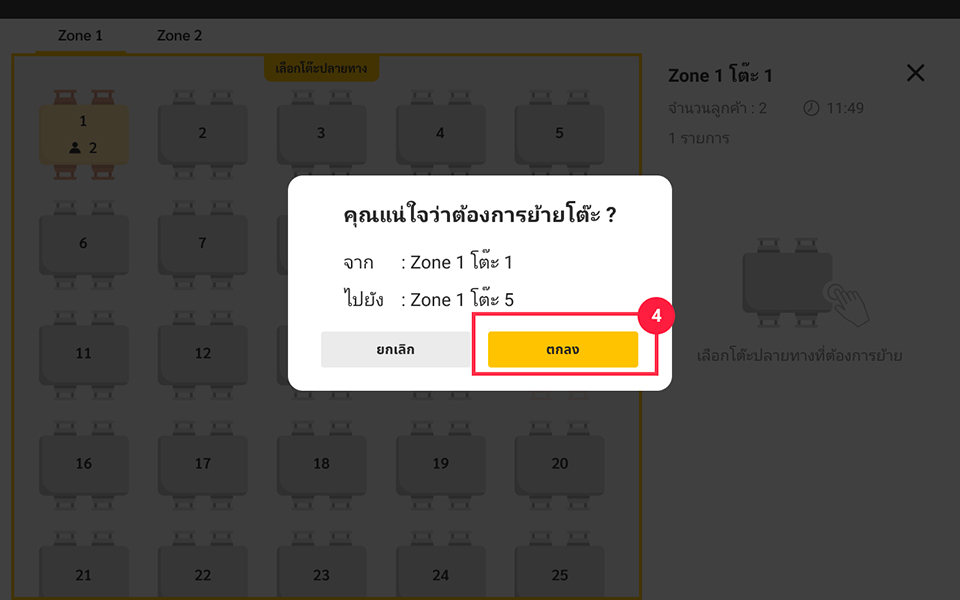
4. เมื่อแตะเลือกโต๊ะปลายทางเรียบร้อยแล้ว ระบบจะขึ้นหน้าต่างให้ยืนยันอีกครั้งว่าต้องการจะย้ายโต๊ะ จากต้นทาง ไปยังปลายทาง ตามที่ระบุไว้หรือไม่ ซึ่งหากต้องการย้ายให้แตะไปที่ปุ่ม ตกลง หรือหากต้องการจะเปลี่ยนแปลงโต๊ะปลายทางให้แตะไปที่ปุ่ม ยกเลิก
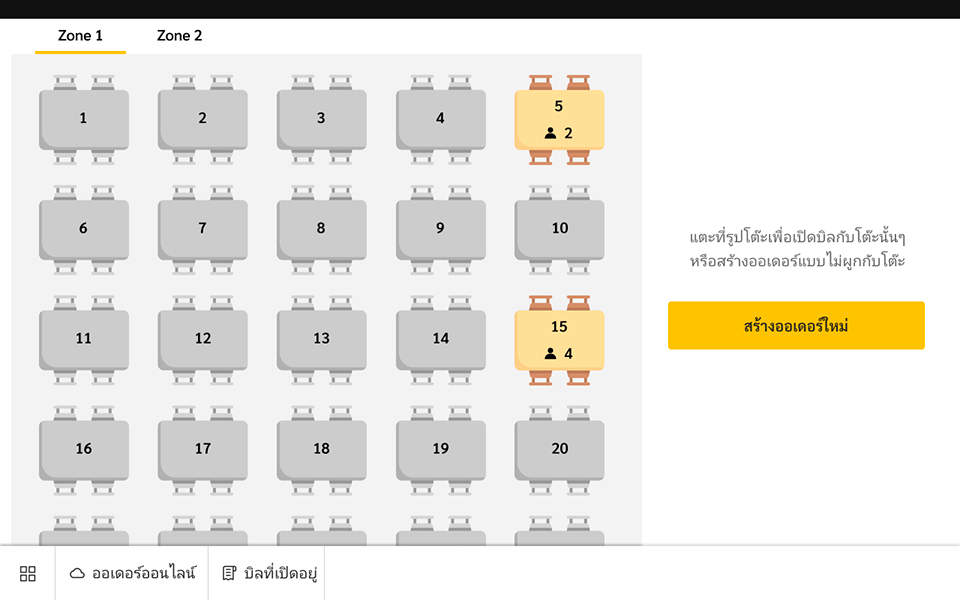
หลังจากแตะที่ปุ่ม ตกลง ในขั้นตอนที่ผ่านมาแล้ว ข้อมูลออเดอร์และจำนวนลูกค้าทั้งหมดของโต๊ะต้นทางเดิมจะถูกย้ายไปยังโต๊ะปลายทางที่เลือกใหม่เป็นที่เรียบร้อย เป็นอันว่าเสร็จสิ้นขั้นตอนการย้ายโต๊ะ
การรวมบิลหลายโต๊ะเข้าด้วยกัน
ในกรณีที่ลูกค้าเข้ามาใช้บริการด้วยกัน แต่นั่งแยกกันมากกว่า 1 โต๊ะ แล้วต้องการให้คิดเงินรวมออกมาเป็นบิลเดียวกันนั้น ระบบได้มีฟีเจอร์ในการรวมบิลของทุกโต๊ะที่เลือกเข้ามาไว้ในบิลเดียวกัน เพื่อช่วยลดข้อผิดพลาดในการบันทึกออเดอร์และเรียกเก็บเงิน โดยมีขั้นตอนการใช้งานดังนี้
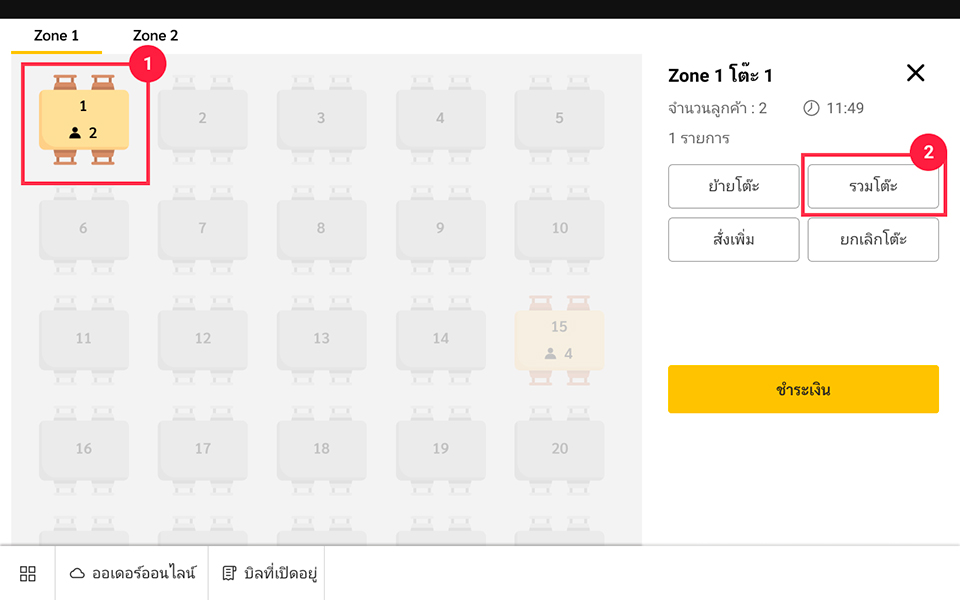
1. แตะเลือกไปที่ โต๊ะตัวหลัก ที่ต้องการให้ทุกบิลรวบรวมไว้ที่โต๊ะนี้
2. แตะไปที่ปุ่ม รวมโต๊ะ ที่ขึ้นมาทางด้านขวามือ
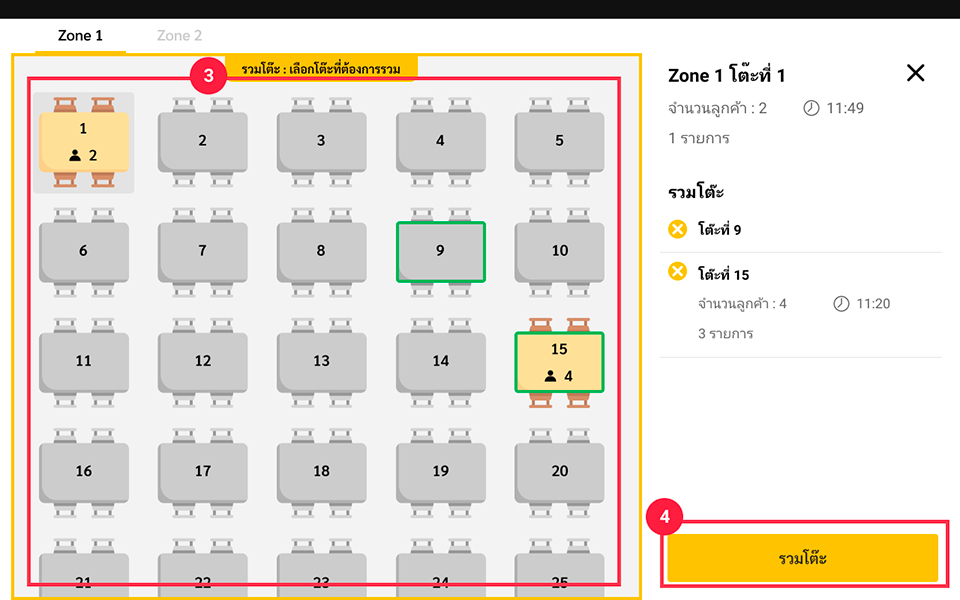
3. กรอบสีส้มพร้อมข้อความว่า รวมโต๊ะ : เลือกโต๊ะที่ต้องการรวม จะแสดงขึ้นมาเพื่อให้รู้ว่ากำลังใช้งานฟีเจอร์การรวมโต๊ะอยู่ จากนั้นให้แตะเลือก โต๊ะอื่นๆที่ต้องการนำมารวมกับโต๊ะหลักซึ่งสามารถแตะรวมได้มากกว่า 1 โต๊ะ โดยโต๊ะที่ถูกเลือกมารวมนั้นจะมีกรอบสีเขียวปรากฎขึ้น และเมื่อเลือกโต๊ะเป้าหมายที่ต้องการจะรวมเรียบร้อยแล้ว สามารถตรวจสอบความถูกต้องของโต๊ะที่ต้องการจะรวมได้จากแถบทางด้านขวามือ
4. แตะที่ปุ่ม รวมโต๊ะ สีส้มมุมขวาล่างของหน้าจอ เพื่อรวมโต๊ะให้เป็นออเดอร์เดียวกัน แต่ถ้าต้องการยกเลิกการรวมโต๊ะแล้ว ให้กดกากบาทมุมบนขวามือของหน้าจอเพื่อยกเลิกและออกจากฟีเจอร์การรวมโต๊ะ
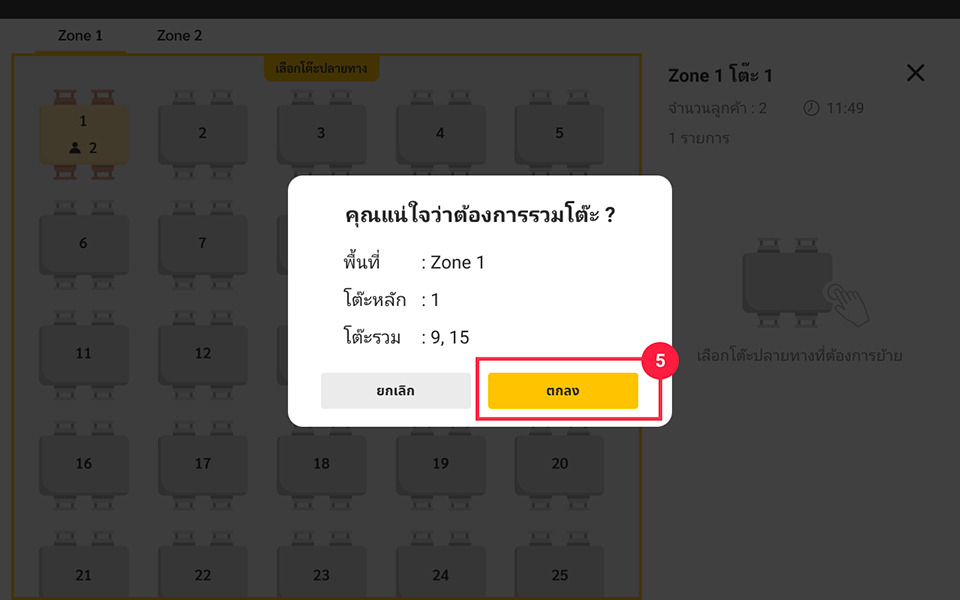
5. เมื่อแตะเลือก รวมโต๊ะ เป็นที่เรียบร้อยแล้ว ระบบจะขึ้นหน้าต่างให้ยืนยันอีกครั้งว่าต้องการจะรวมโต๊ะ เพื่อรวบออเดอร์ทั้งโต๊ะทั้งหมดมาไว้ที่โต๊ะหลักโต๊ะเดียวตามที่ระบุไว้หรือไม่ ถ้าหากตรวจสอบเรียบร้อยแล้วว่าโต๊ะหลักและโต๊ะรวมนั้นถูกต้องแล้วให้แตะไปที่ปุ่ม ตกลง เพื่อยืนยันการรวมโต๊ะ หรือหากต้องการจะเปลี่ยนแปลงตำแหน่งโต๊ะที่ต้องการจะรวม หรือไม่ต้องการรวมโต๊ะเหล่านี้ ให้แตะไปที่ปุ่ม ยกเลิก
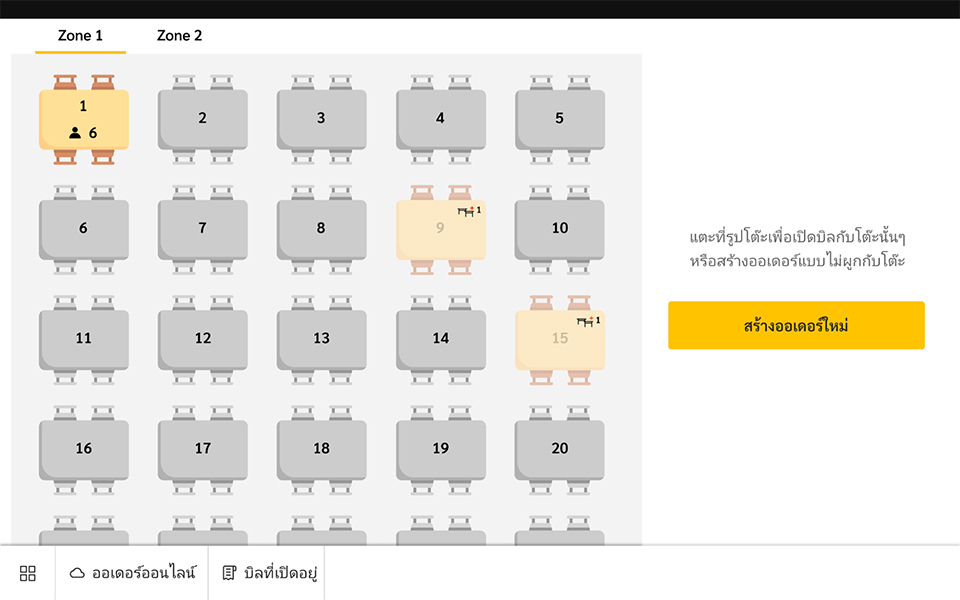
เมื่อรวมโต๊ะสำเร็จ จะสังเกตุเห็นว่าโต๊ะที่ถูกเลือกเป็นโต๊ะรองนั้นจะแสดง icon การรวมโต๊ะเล็กๆไว้ที่มุมบนขวาของโต๊ะพร้อมระบุหมายเลขของโต๊ะหลักที่เลือกเอาไว้ ซึ่งรายการอาหารและข้อมูลต่างๆ ของโต๊ะรองที่เลือกไว้ จะถูกนำมารวมไปกับข้อมูลของโต๊ะหลักทันที เพียงเท่านี้ก็เสร็จสิ้นขั้นตอนการรวมโต๊ะแล้ว
ทุกวัน ตั้งแต่เวลา 9.00 – 18.00 น.

ทุกวัน ตั้งแต่เวลา 9.00 – 18.00 น.