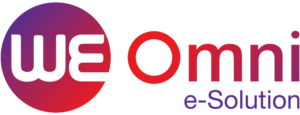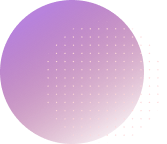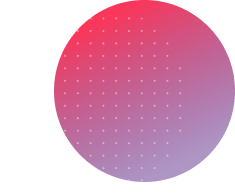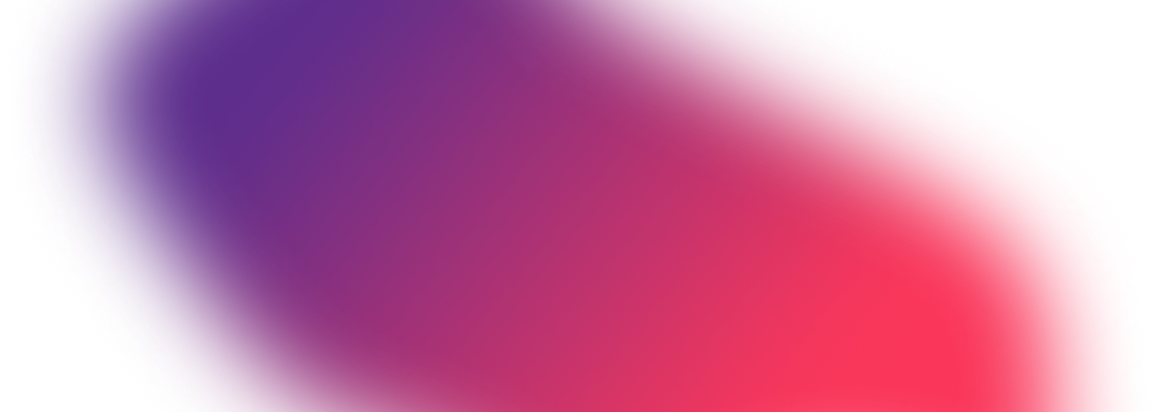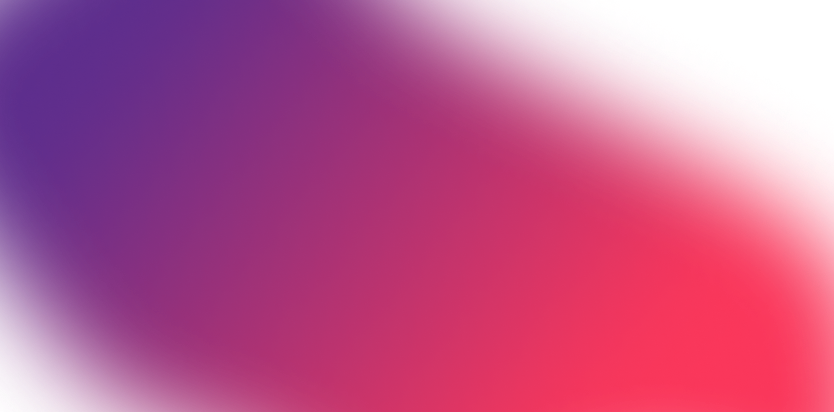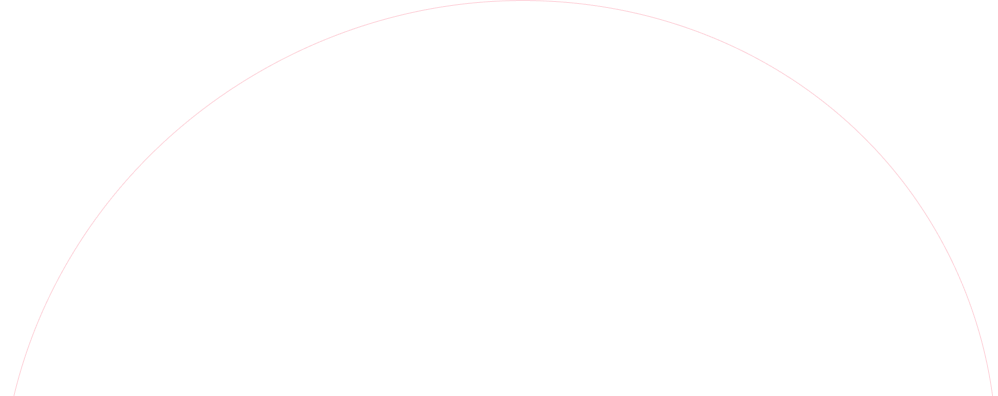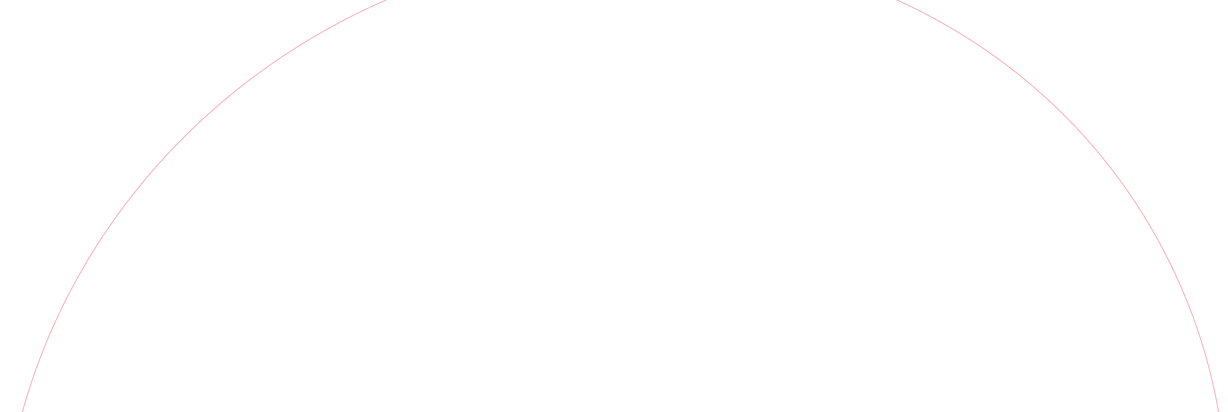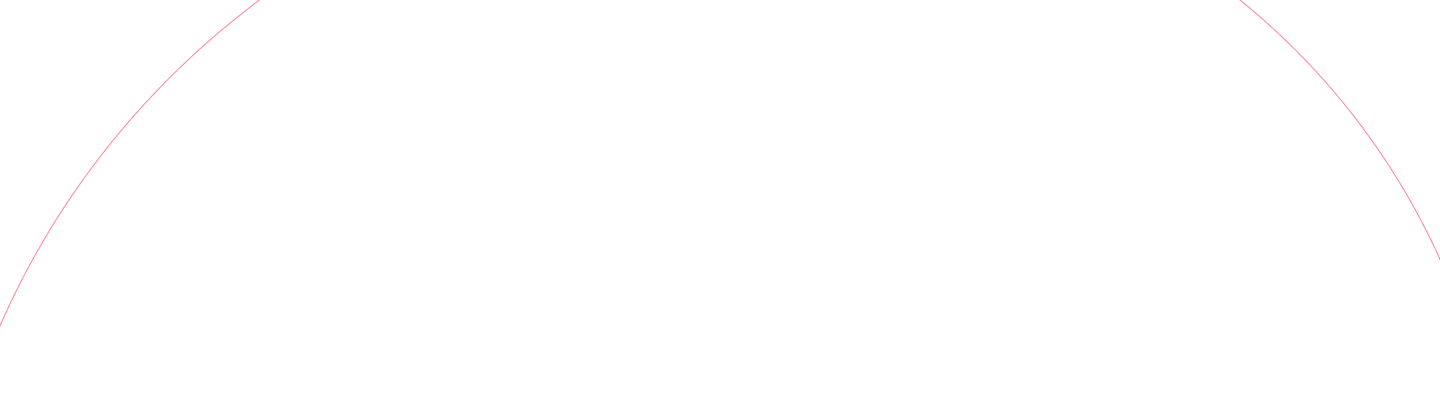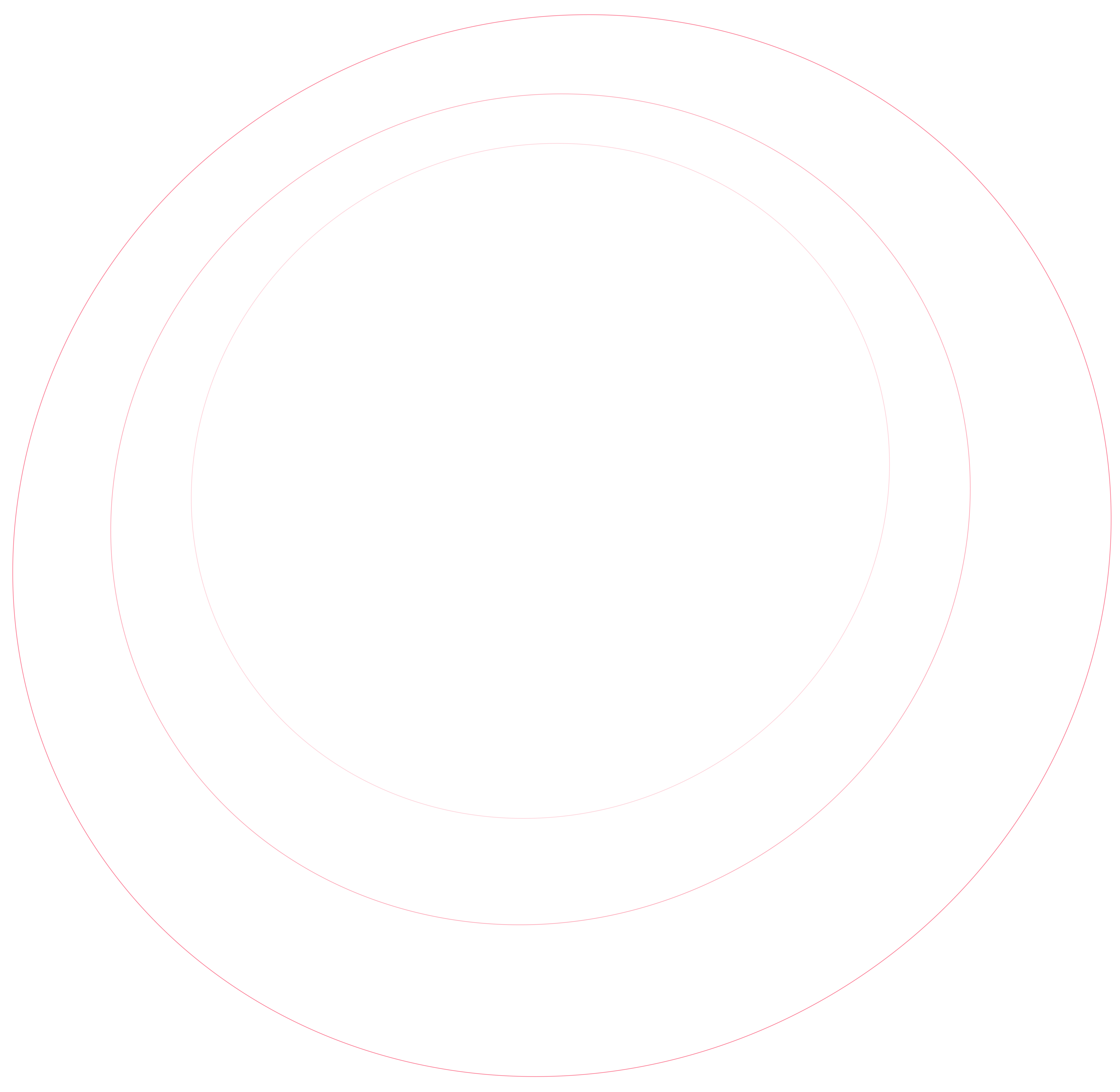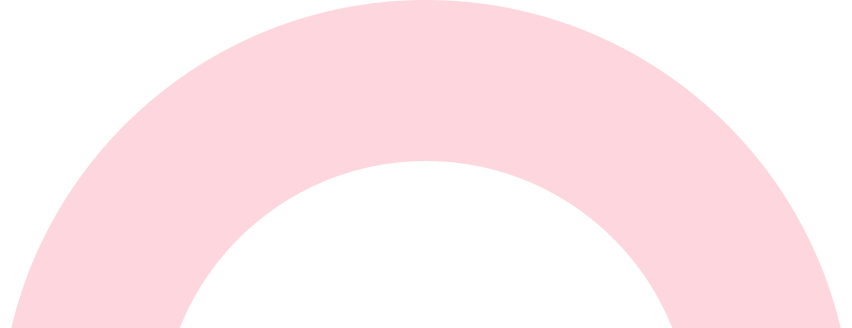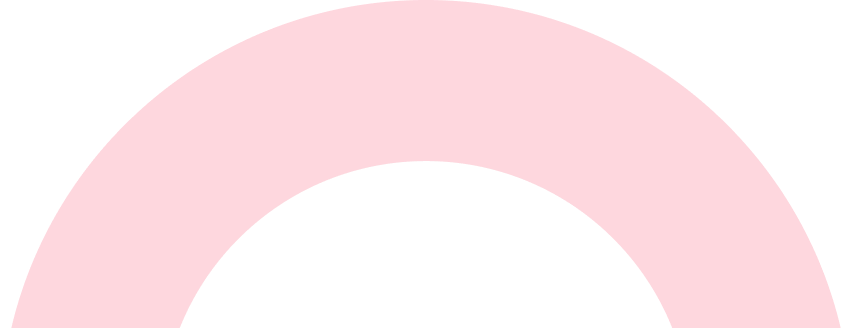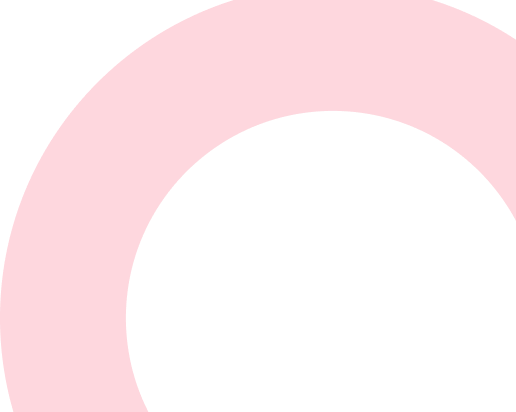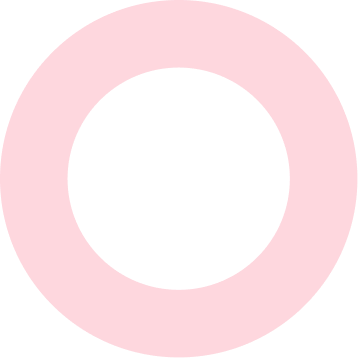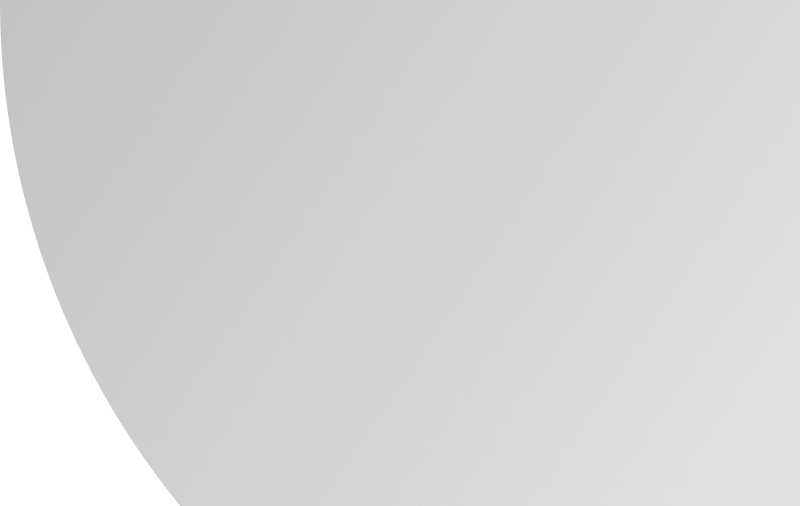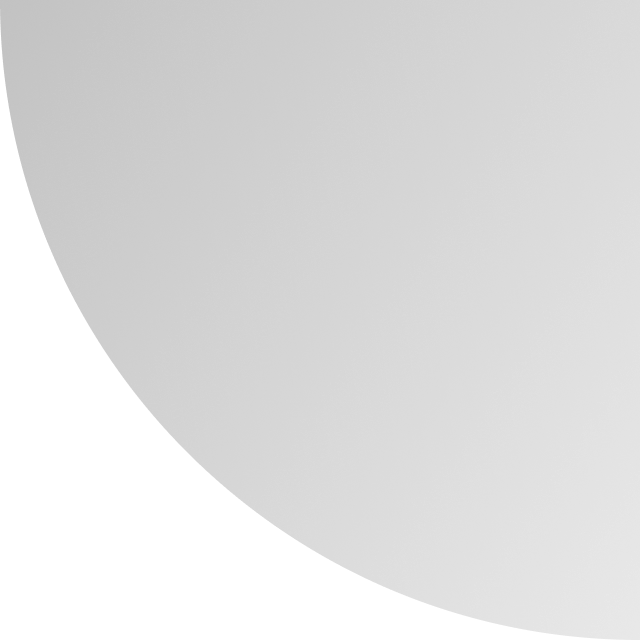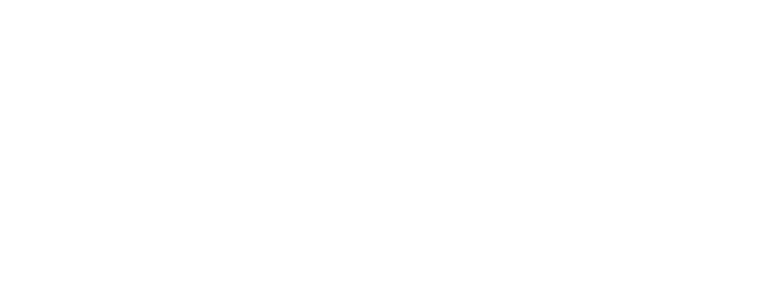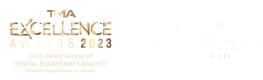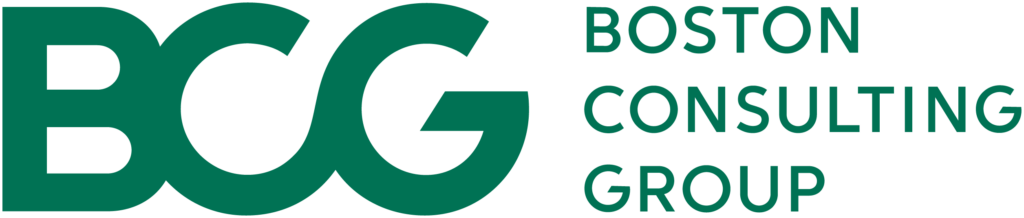



การจัดการสินค้า (Product Management)
การจัดการสินค้า (Product Management)
การจัดการสินค้าในร้านค้าผ่าน Back Office สามารถทำได้โดยมีหมวดหมู่ย่อย ดังนี้
• Product Categories หมวดหมู่สินค้า
• Products สินค้า
• Product Images รูปภาพสินค้า
• Set Menu การจัดเมนูที่ประกอบด้วยสินค้ามากกว่าหนึ่งสินค้าในหนึ่งเมนู
• Set Categories หมวดหมู่ของเซต
• Shelves ชั้นวางสินค้า
• Topping Groups กลุ่มของเมนูเสริม
• Topping เมนูเสริม
• Ingredient Categories กลุ่มของส่วนประกอบ
• Ingredients ส่วนประกอบ
• Units หน่วย
หมวดหมู่สินค้า (Product Categories)
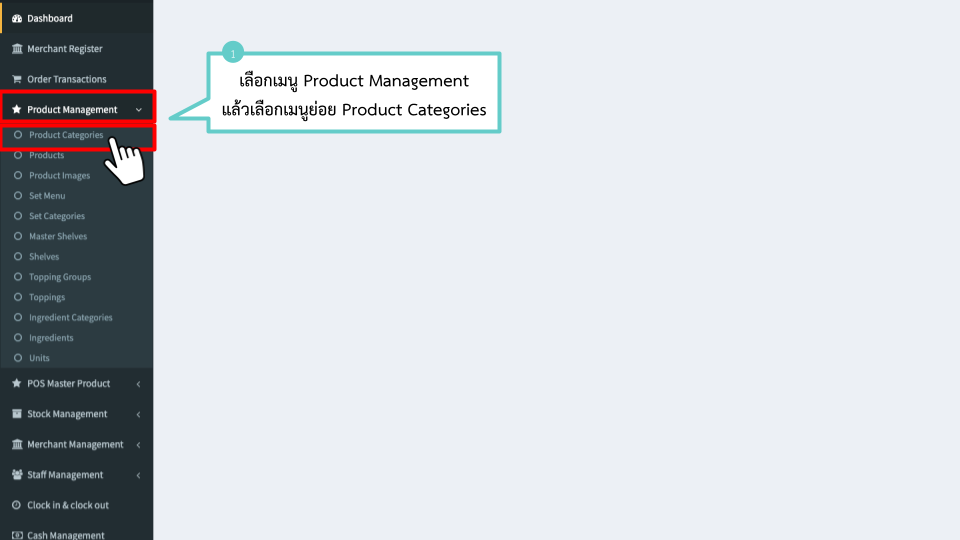
1. เลือกเมนู Product Management แล้วเลือกเมนูย่อย Product Categories
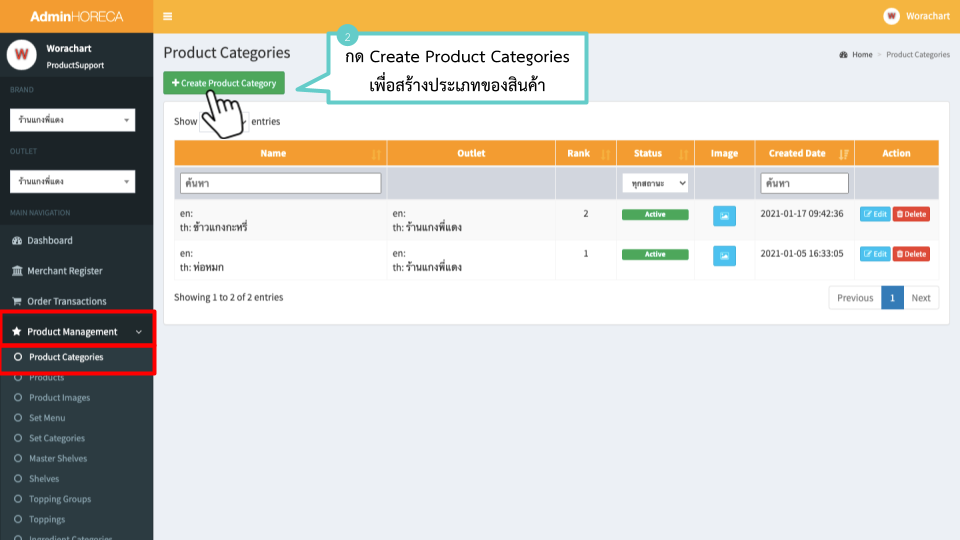
2. กด Create Product Categories เพื่อสร้างประเภทของสินค้า
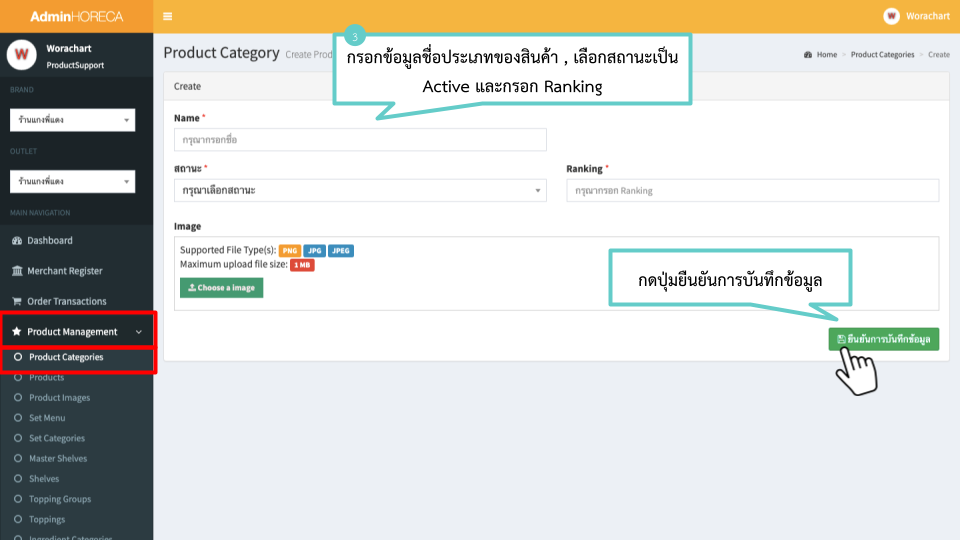
3. กรอกข้อมูลชื่อประเภทของสินค้า , เลือกสถานะเป็น Active และกรอก Ranking เสร็จแล้วกดปุ่มยืนยันการบันทึกข้อมูล
สินค้า (Product)
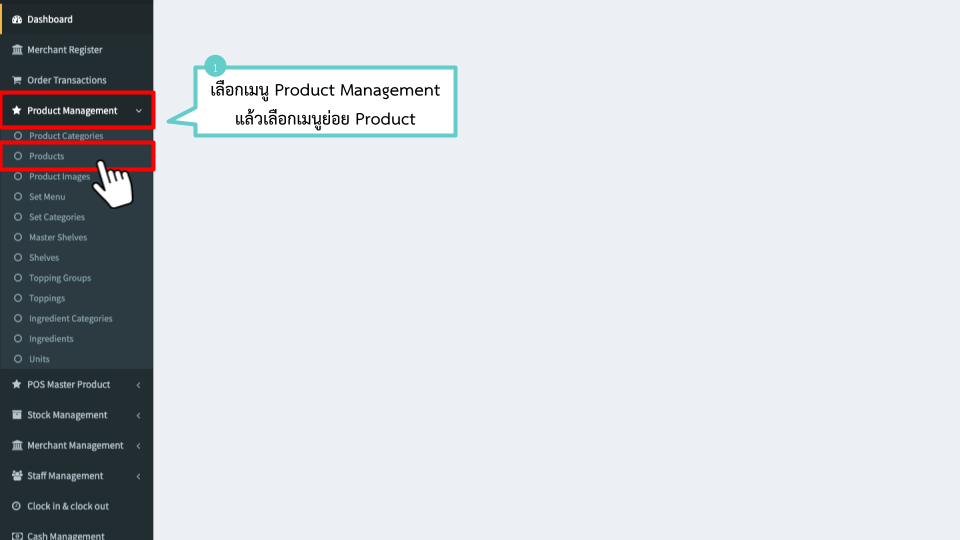
1. เลือกเมนู Product Management แล้วเลือกเมนูย่อย Product
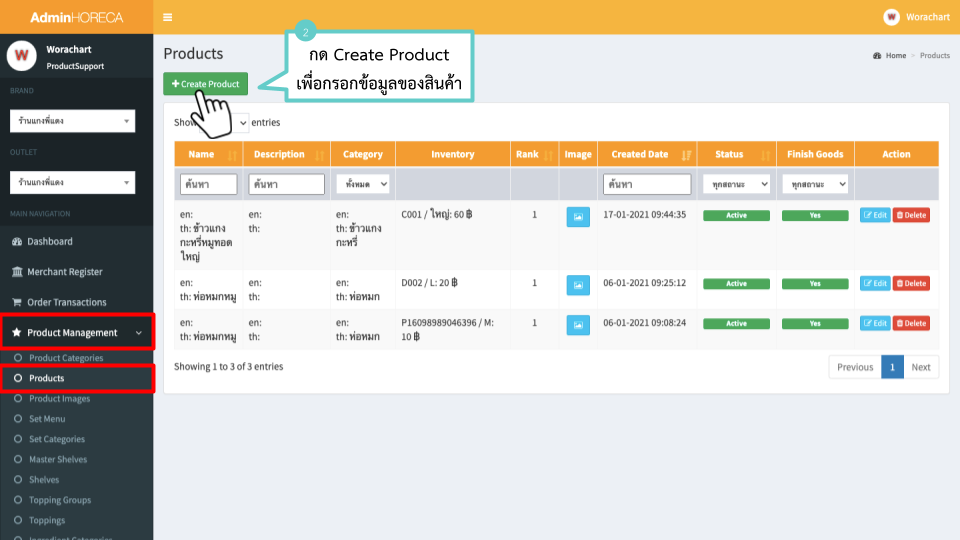
2. กด Create Product เพื่อกรอกข้อมูลของสินค้า
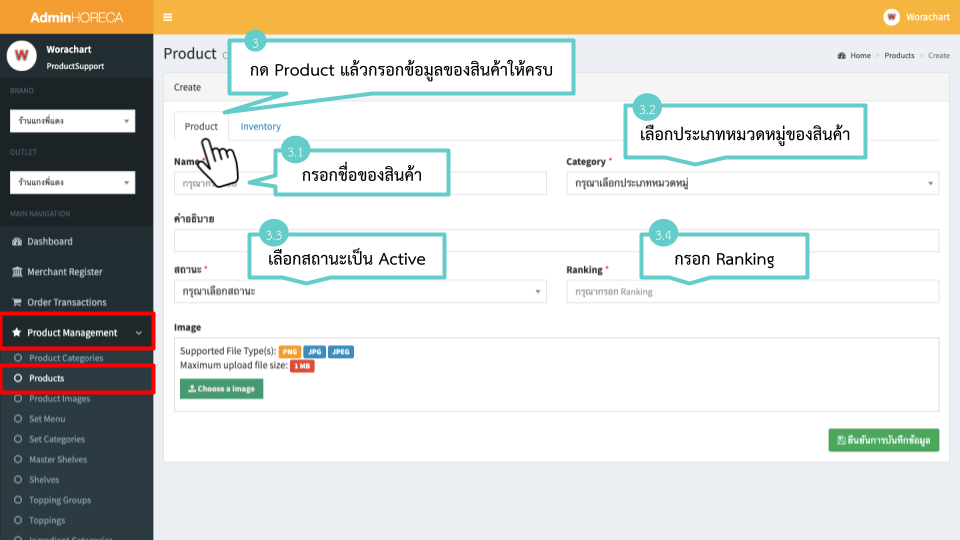
3. กด Product แล้วกรอกข้อมูลของสินค้าให้ครบ
3.1 กรอกชื่อของสินค้า
3.2 เลือกประเภทหมวดหมู่ของสินค้า
3.3 เลือกสถานะเป็น Active
3.4 กรอก Ranking
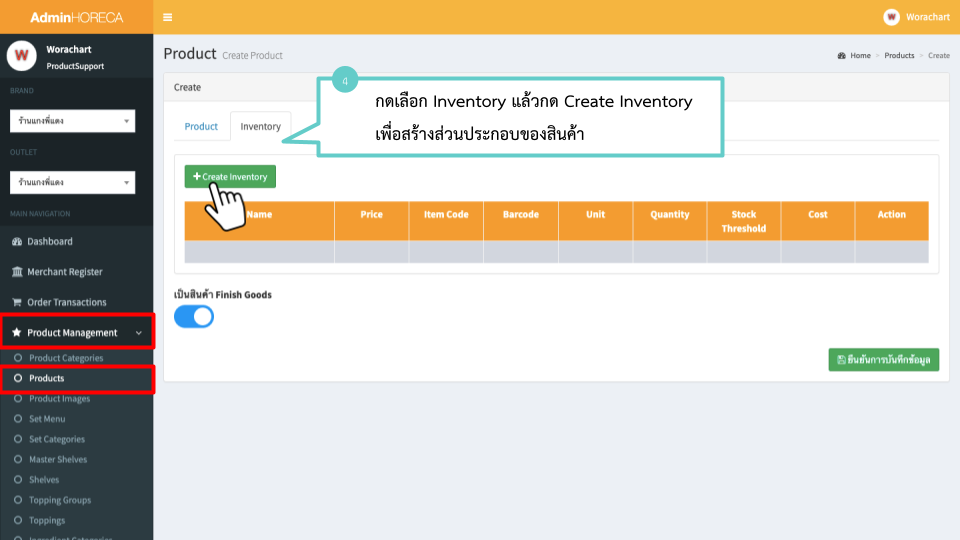
4. กดเลือก Inventory แล้วกด Create Inventory เพื่อสร้างส่วนประกอบของสินค้า
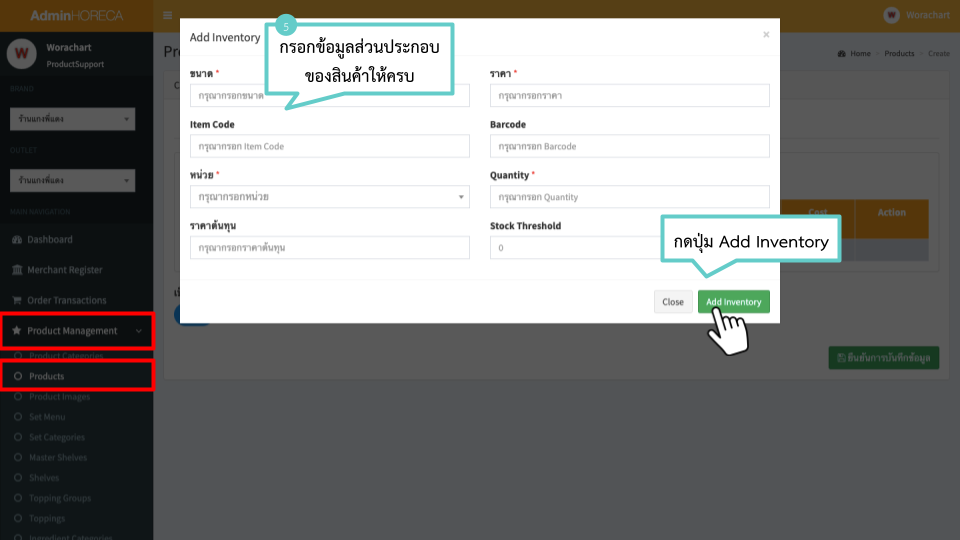
5. กรอกข้อมูลส่วนประกอบของสินค้าให้ครบ เสร็จแล้วกดปุ่ม Add Inventory
5.1 ขนาด คือ ไซส์ของสินค้า ตัวอย่างเช่น เล็ก กลาง ใหญ่ เป็นต้น
5.2 ราคา คือ ราคาขายของสินค้านั้นๆ
5.3 Item Code คือ รหัสของสินค้า
5.4 หน่วย คือ หน่วยของสินค้านั้นๆ ตัวอย่างเช่น จาน ชิ้น แก้ว เป็นต้น
5.5 Quantity คือ จำนวนของสินค้า
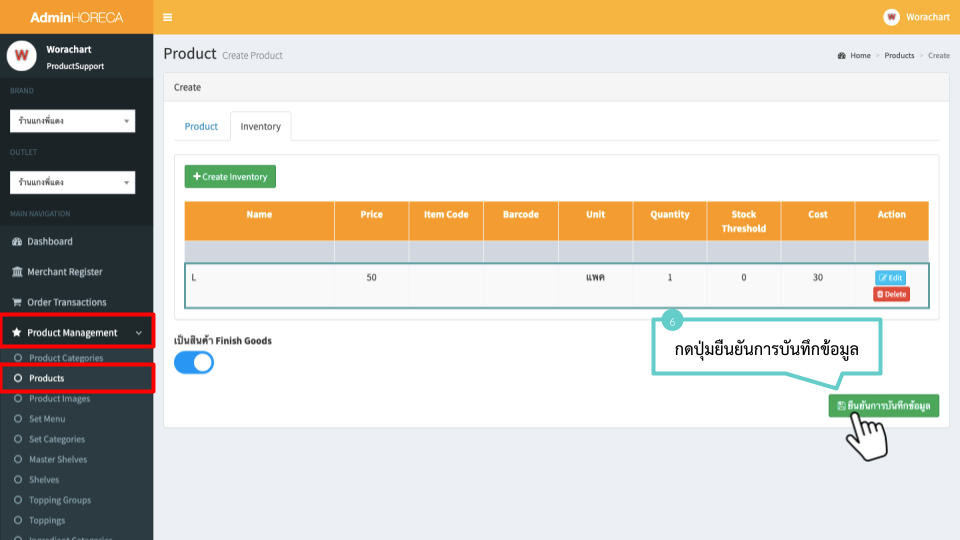
6. กดปุ่มยืนยันการบันทึกข้อมูล
รูปภาพสินค้า (Product Images)
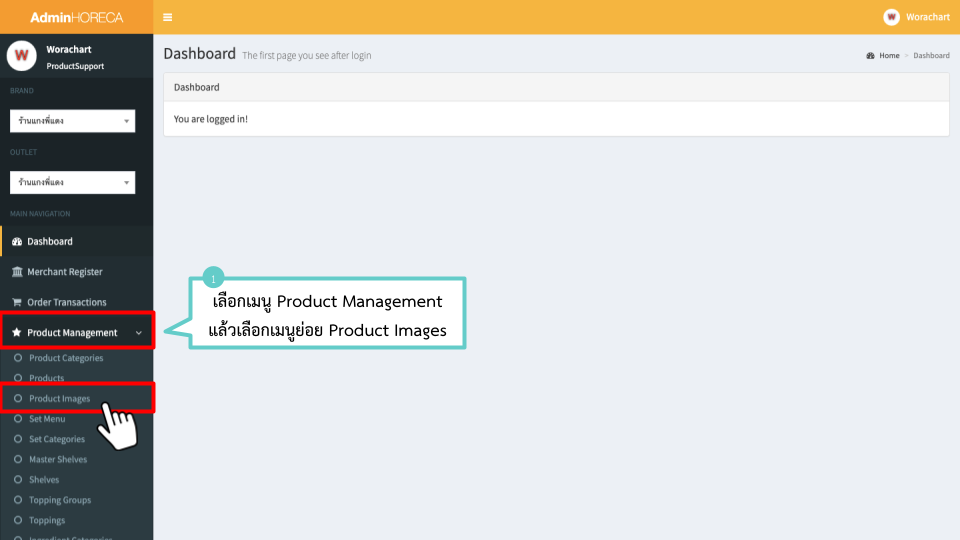
1. เลือกเมนู Product Management แล้วเลือกเมนูย่อย Product Images
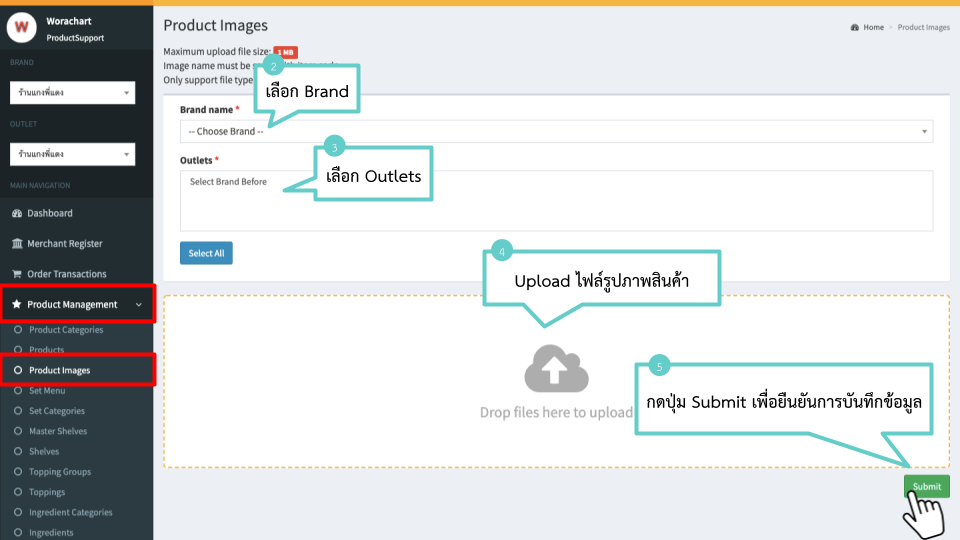
2. เลือก Brand , เลือก Outlets และ Upload ไฟล์รูปภาพสินค้า เสร็จแล้วกดปุ่ม Submit เพื่อยืนยันการบันทึกข้อมูล
เซ็ทเมนู (Set Menu)
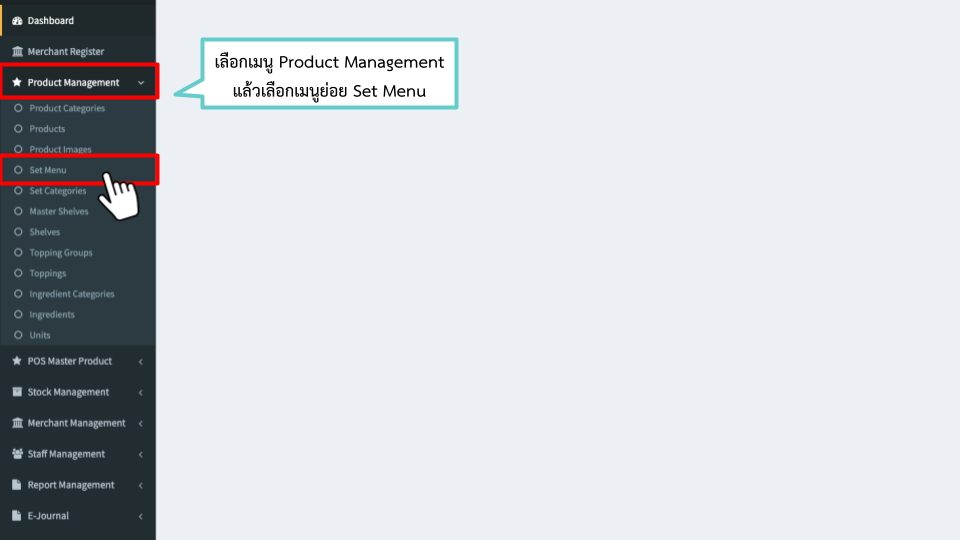
1. เลือกเมนู Product Management แล้วเลือกเมนูย่อย Set Menu
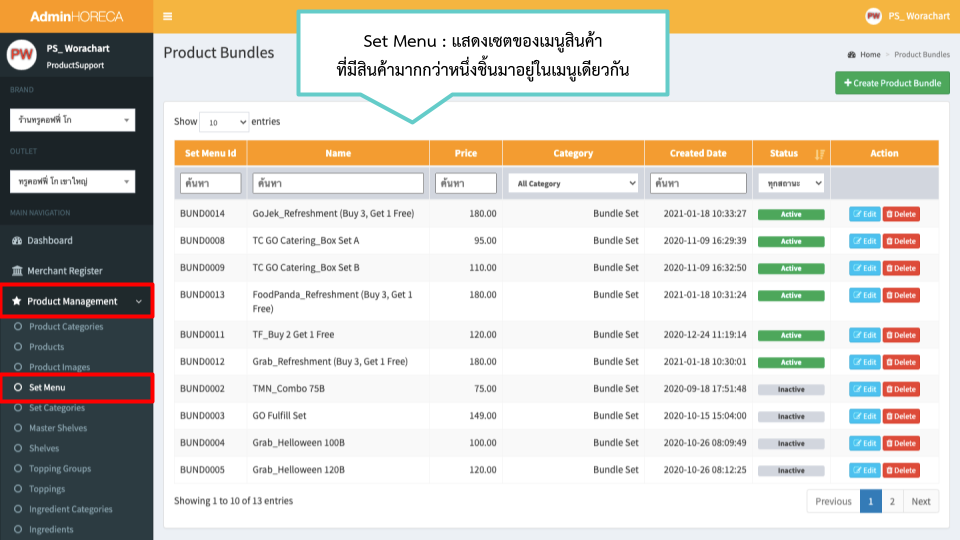
2. Set Menu : แสดงเซตของเมนูสินค้าที่มีสินค้ามากกว่าหนึ่งชิ้นมาอยู่ในเมนูเดียวกัน
หมวดหมู่ของเซ็ท (Set Categories)
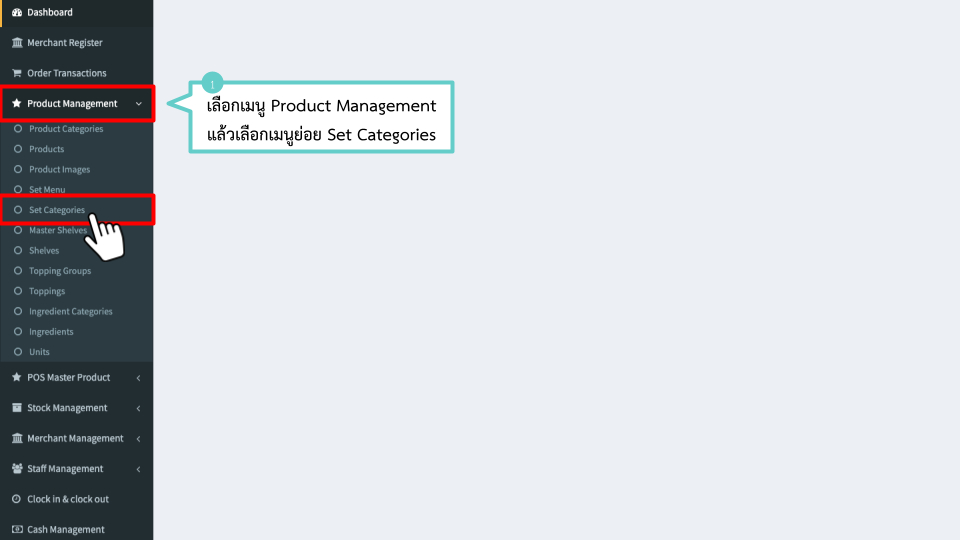
1. เลือกเมนู Product Management แล้วเลือกเมนูย่อย Set Categories
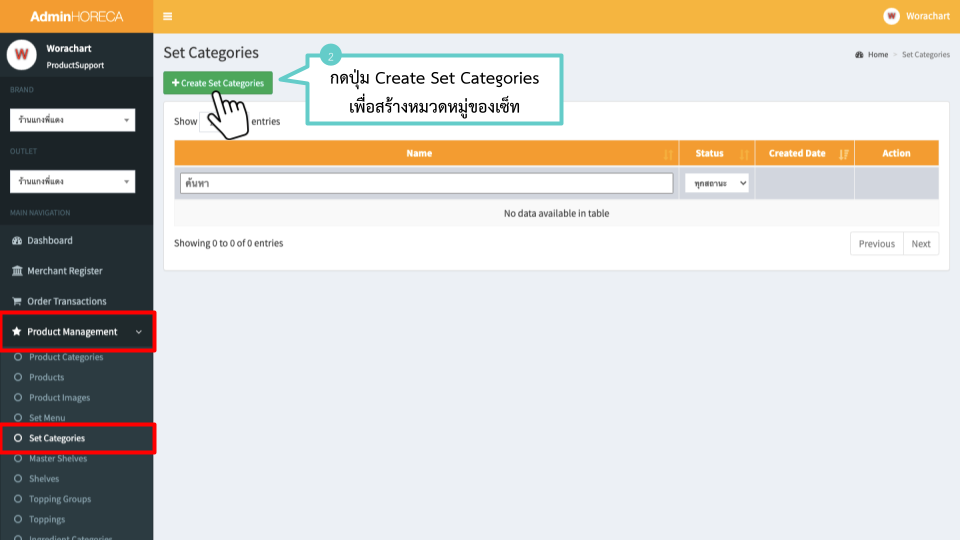
2. กดปุ่ม Create Set Categories เพื่อสร้างหมวดหมู่ของเซต
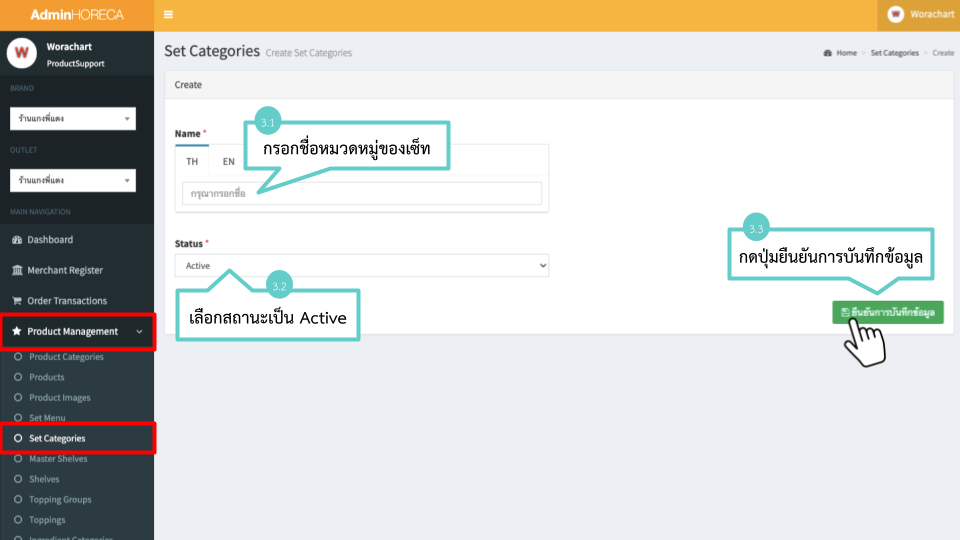
3. ขั้นตอนการสร้างหมวดหมู่ของเซต
3.1 กรอกชื่อหมวดหมูของเซต
3.2 เลือกสถานะเป็น Active
3.3 เสร็จแล้วกดปุ่มยืนยันการบันทึกข้อมูล
ชั้นวางสินค้า (Shelves)
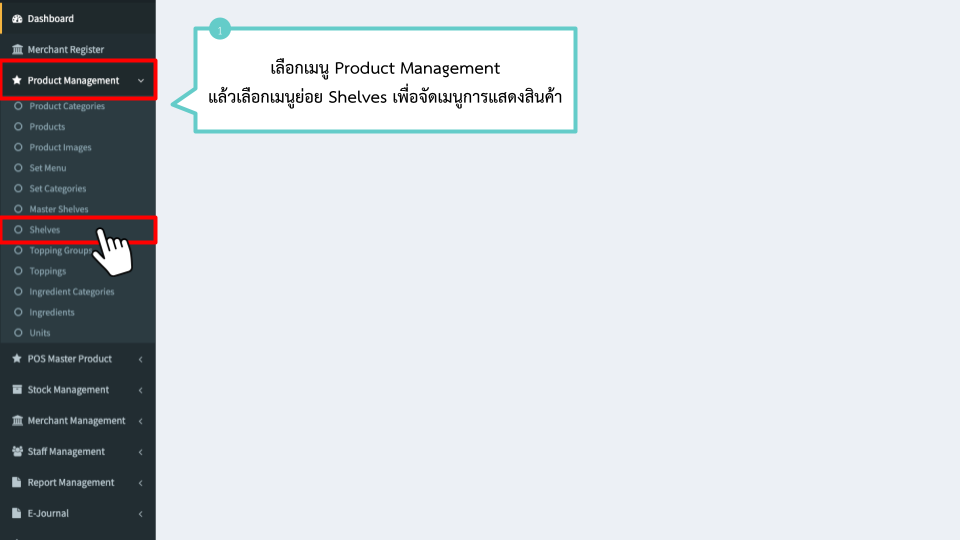
1. เลือกเมนู Product Management แล้วเลือกเมนูย่อย Shelves เพื่อจัดเมนูการแสดงสินค้า
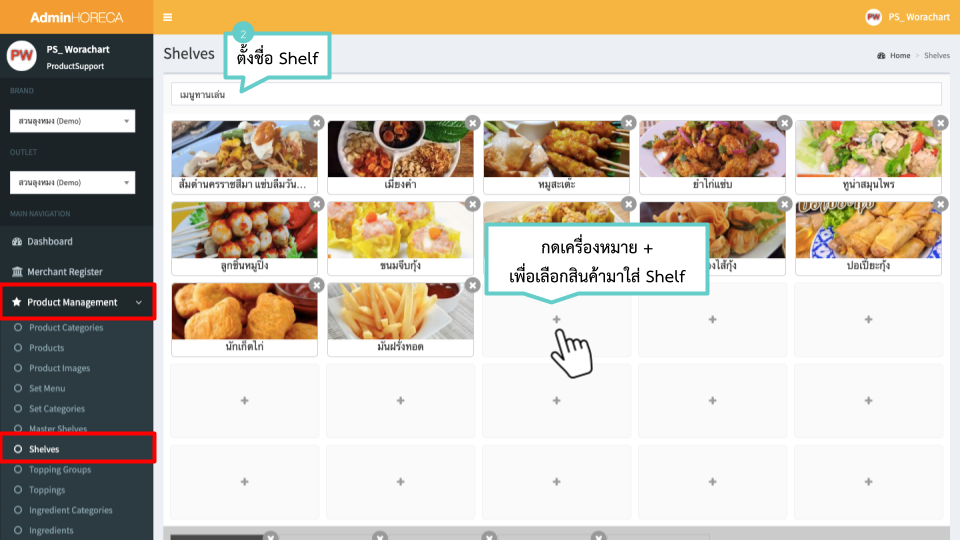
2. ตั้งชื่อ Shelf แล้วกดเครื่องหมาย + เพื่อเลือกสินค้ามาใส่ Shelf
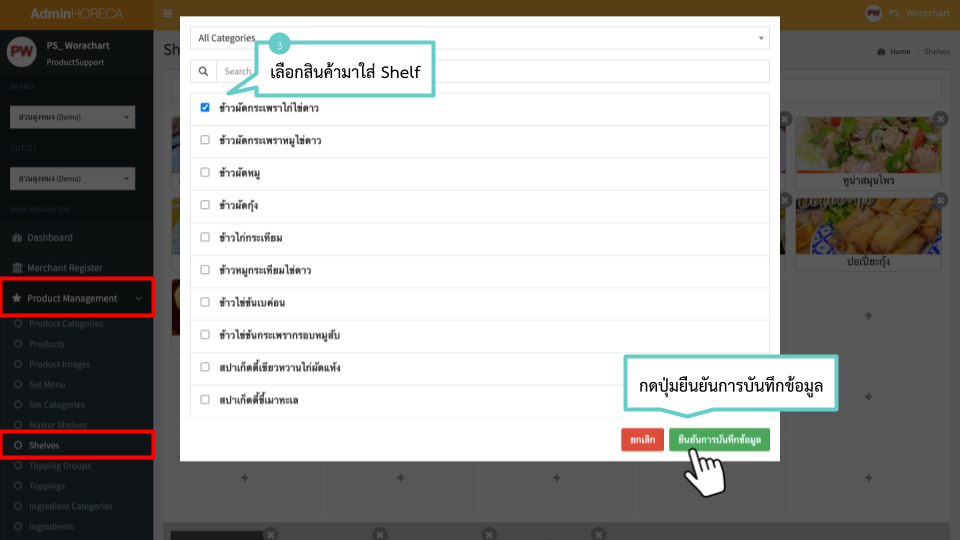
3. เลือกสินค้ามาใส่ Shelf เสร็จแล้วกดปุ่มยืนยันการบันทึกข้อมูล
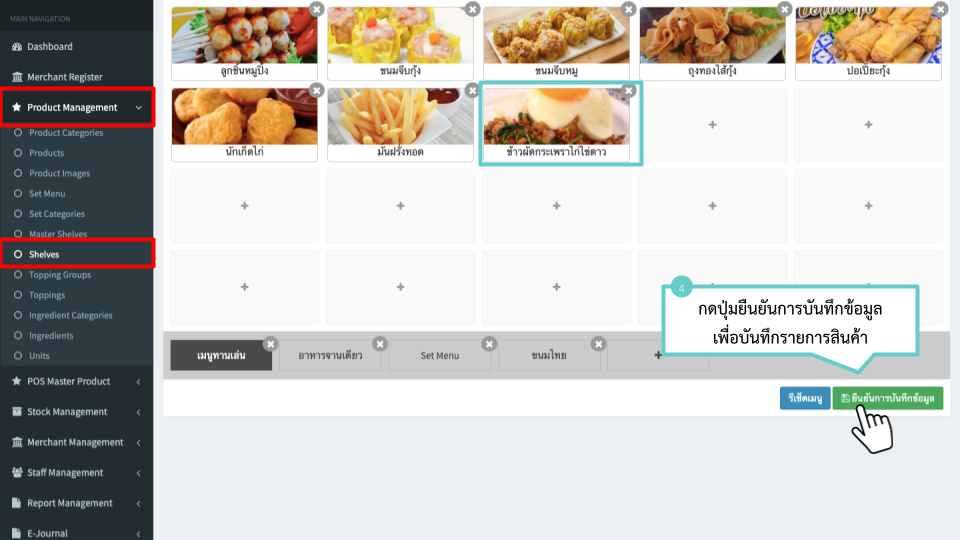
4. กดปุ่มยืนยันการบันทึกข้อมูลเพื่อบันทึกรายการสินค้า
กลุ่มของเมนูเสริม (Topping Groups)
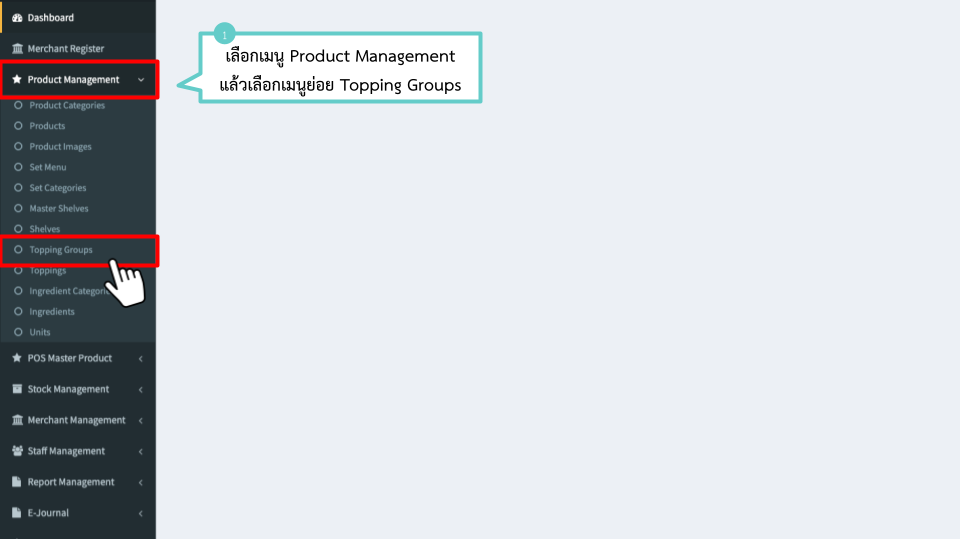
1. เลือกเมนู Product Management แล้วเลือกเมนูย่อย Topping Groups
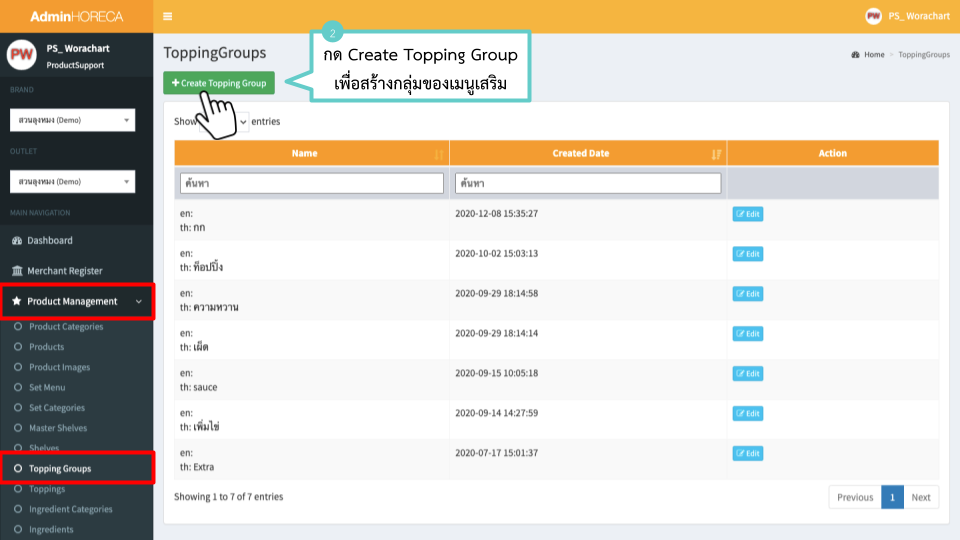
2. กด Create Topping Group เพื่อสร้างกลุ่มของเมนูเสริม
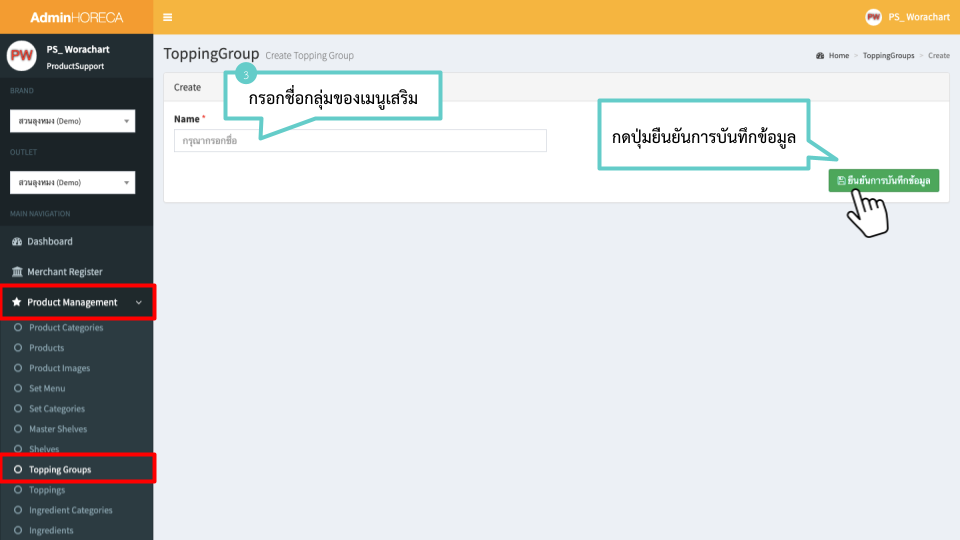
3. กรอกชื่อกลุ่มของเมนูเสริม เสร็จแล้วกดปุ่มยืนยันการบันทึกข้อมูล
เมนูเสริม (Toppings)
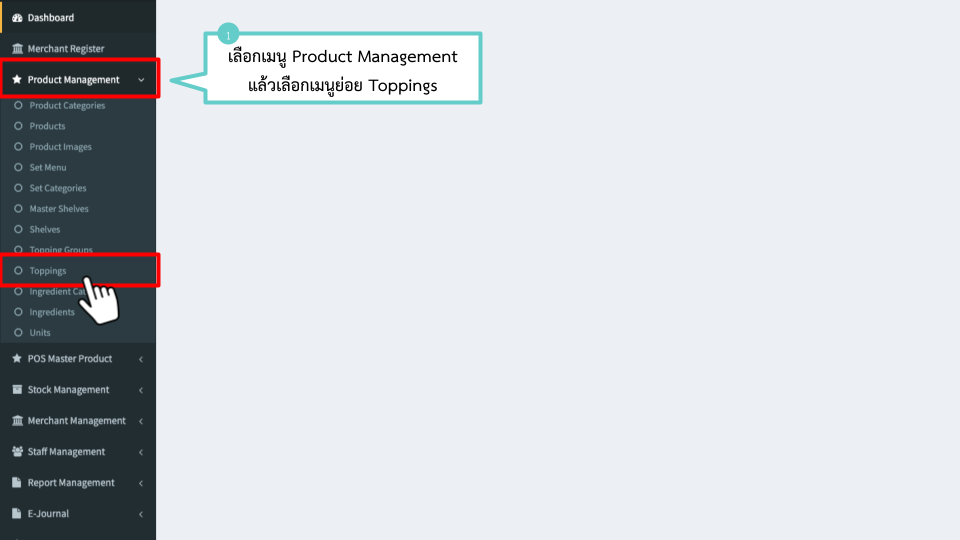
1. เลือกเมนู Product Management แล้วเลือกเมนูย่อย Toppings
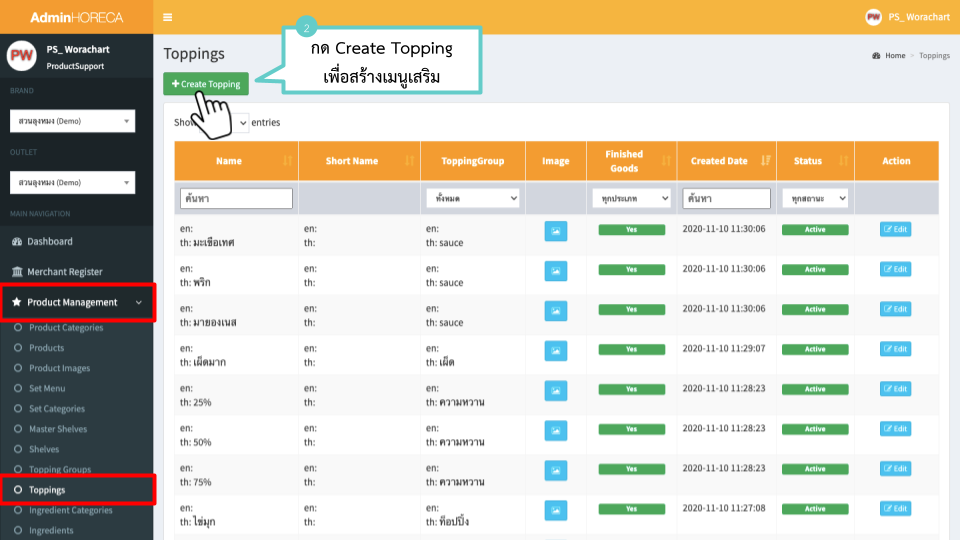
2. กด Create Topping เพื่อสร้างเมนูเสริม
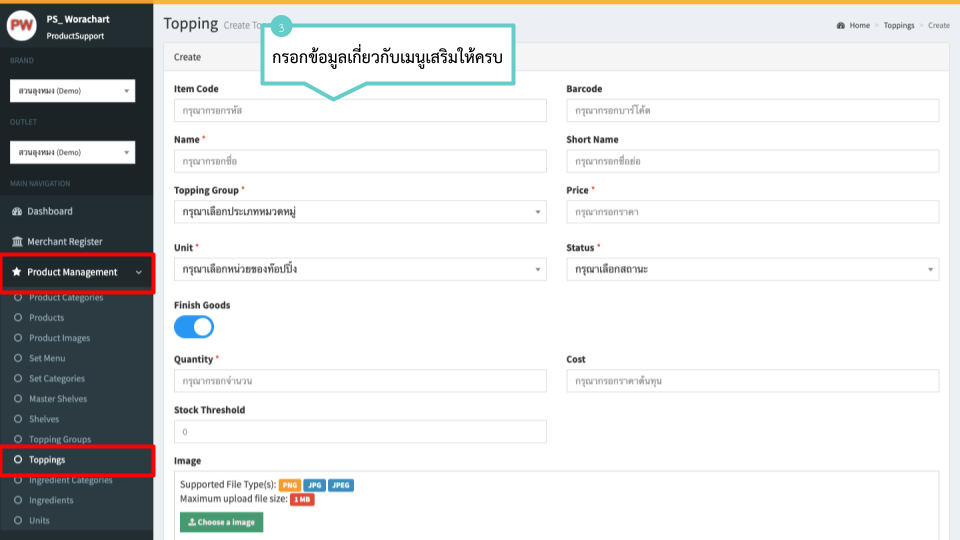
3. กรอกข้อมูลเกี่ยวกับเมนูเสริมให้ครบ
3.1 Item Code คือ รหัสของเมนูเสริม
3.2 Name คือ ชื่อของเมนูเสริม
3.3 Short Name คือ ชื่อย่อของเมนูเสริม
3.4 Topping Group คือ ประเภทหมวดหมู่ของเมนูเสริม
3.5 Price คือ ราคาของเมนูเสริม
3.6 Unit คือ หน่วยของเมนูเสริม
3.7 Quantity คือ ปริมาณของเมนูเสริม
3.8 Cost คือ ราคาต้นทุนของเมนูเสริม
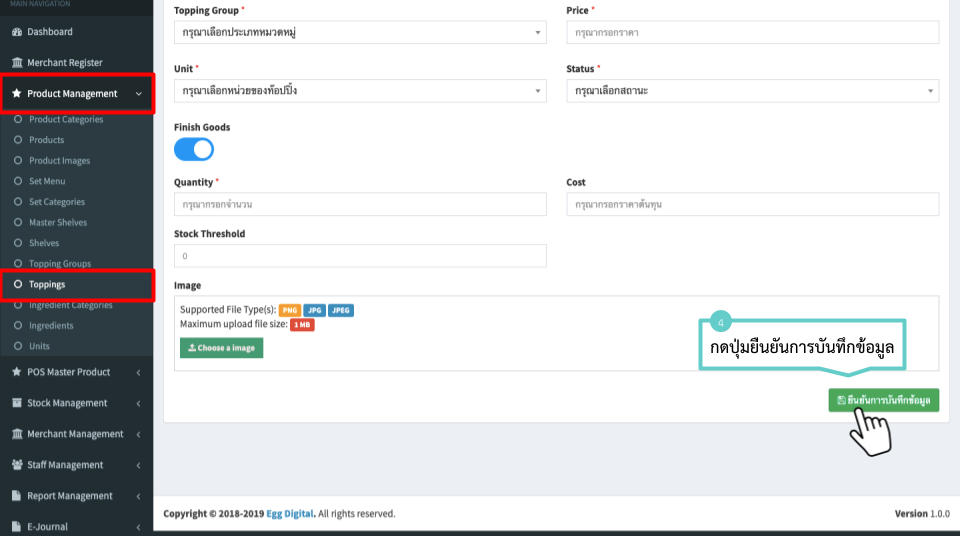
4. เมื่อกรอกข้อมูลเกี่ยวกับเมนูเสริมครบแล้ว กดปุ่มยืนยันการบันทึกข้อมูล
กลุ่มของส่วนประกอบ (Ingredient Categories)
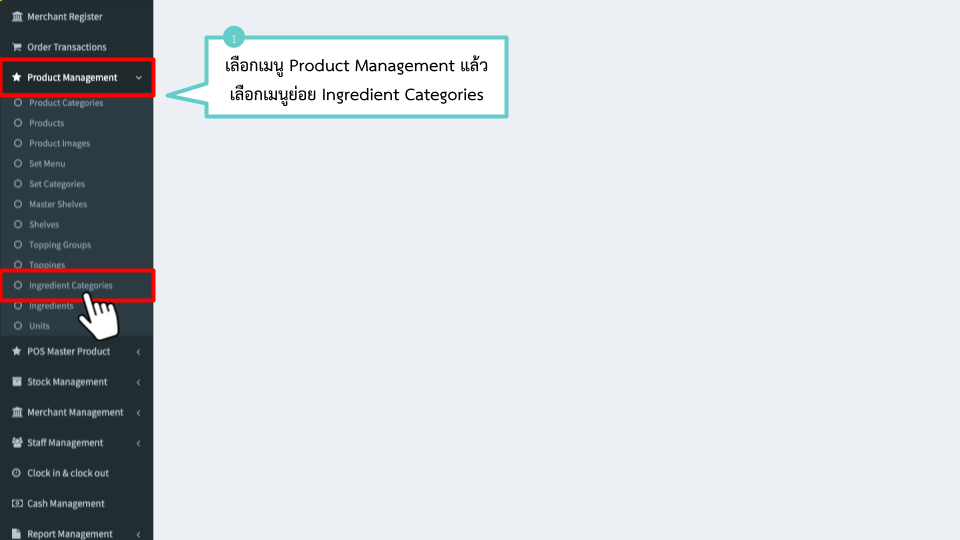
1. เลือกเมนู Product Management แล้วเลือกเมนูย่อย Ingredient Categories
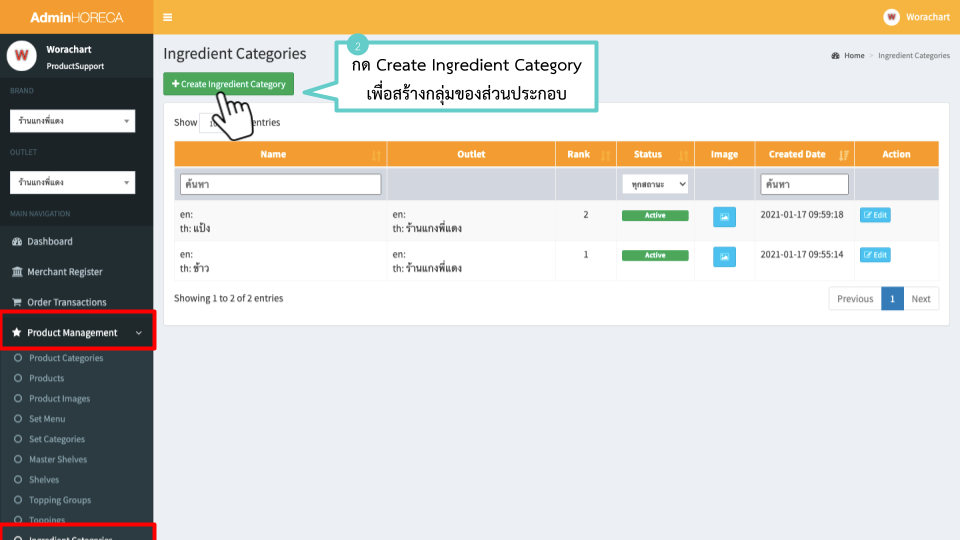
2. กด Create Ingredient Category เพื่อสร้างกลุ่มของส่วนประกอบ
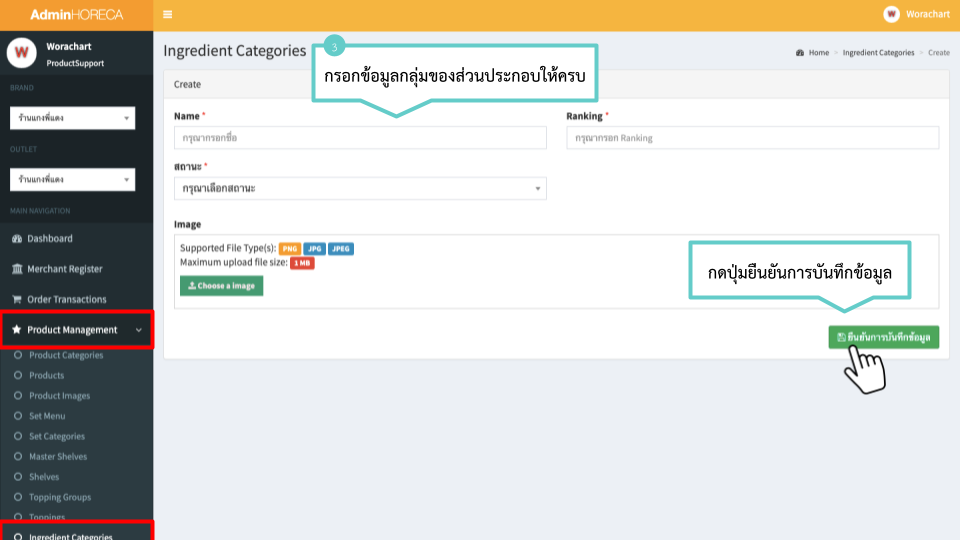
3. กรอกข้อมูลกลุ่มของส่วนประกอบให้ครบ เสร็จแล้วกดปุ่มยืนยันการบันทึกข้อมูล
ส่วนประกอบ (Ingredients)
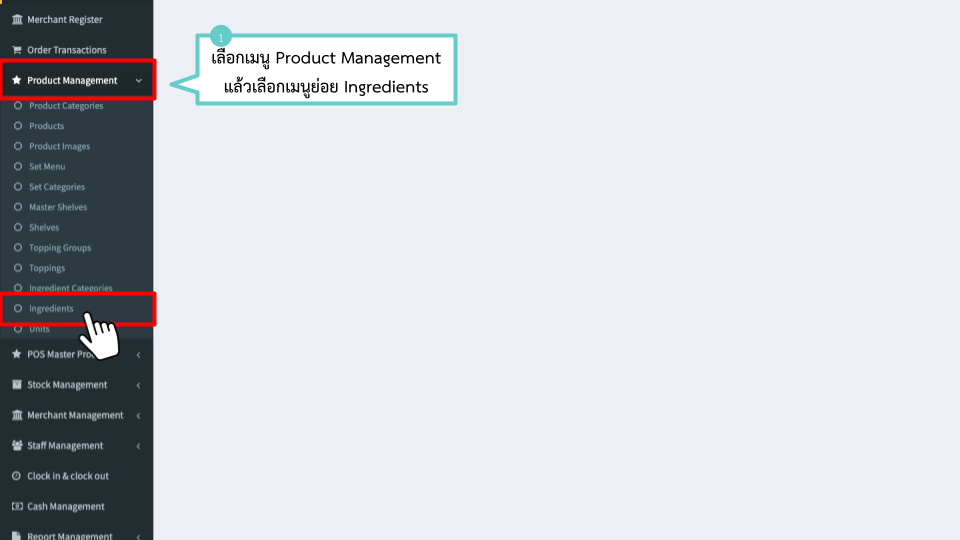
1. เลือกเมนู Product Management แล้วเลือกเมนูย่อย Ingredients
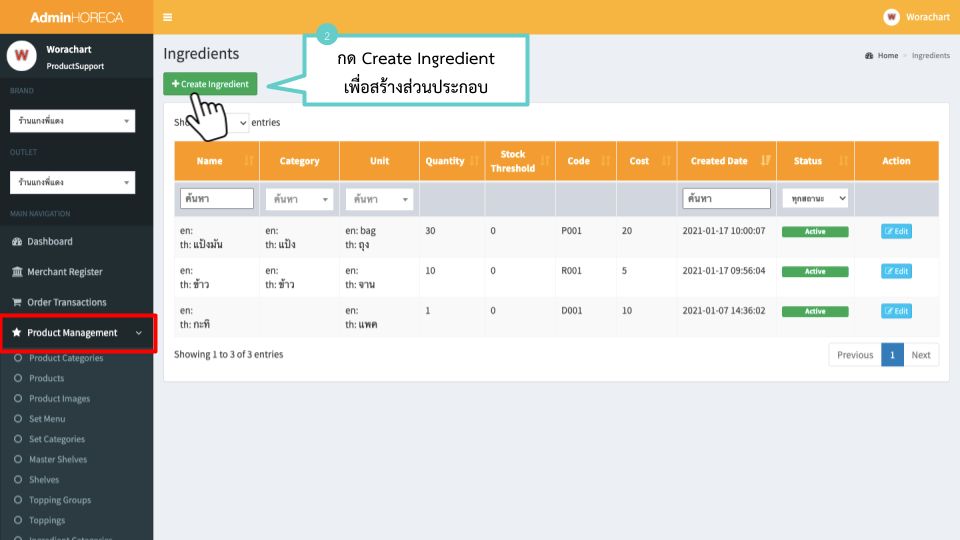
2. กด Create Ingredient เพื่อสร้างส่วนประกอบ
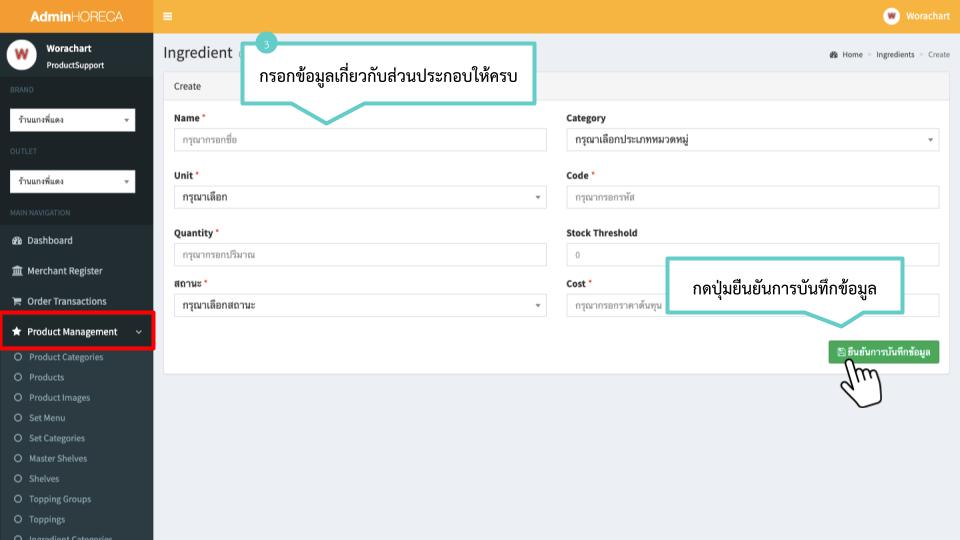
3. กรอกข้อมูลเกี่ยวกับส่วนประกอบให้ครบ เสร็จแล้วกดปุ่มยืนยันการบันทึกข้อมูล
3.1 Name คือ ชื่อของส่วนประกอบ
3.2 Category คือ ประเภทหมวดหมู่ของส่วนประกอบ
3.3 Unit คือ หน่วยของส่วนประกอบ
3.4 Code คือ รหัสของส่วนประกอบ
3.5 Quantity คือ ปริมาณของส่วนประกอบ
3.6 Cost คือ ราคาต้นทุนของส่วนประกอบ
หน่วย (Units)
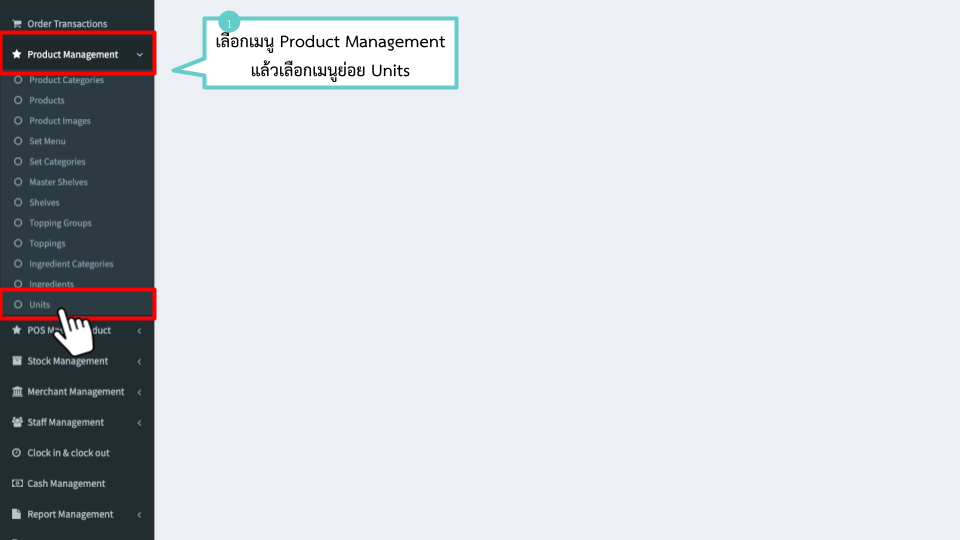
1. เลือกเมนู Product Management แล้วเลือกเมนูย่อย Units
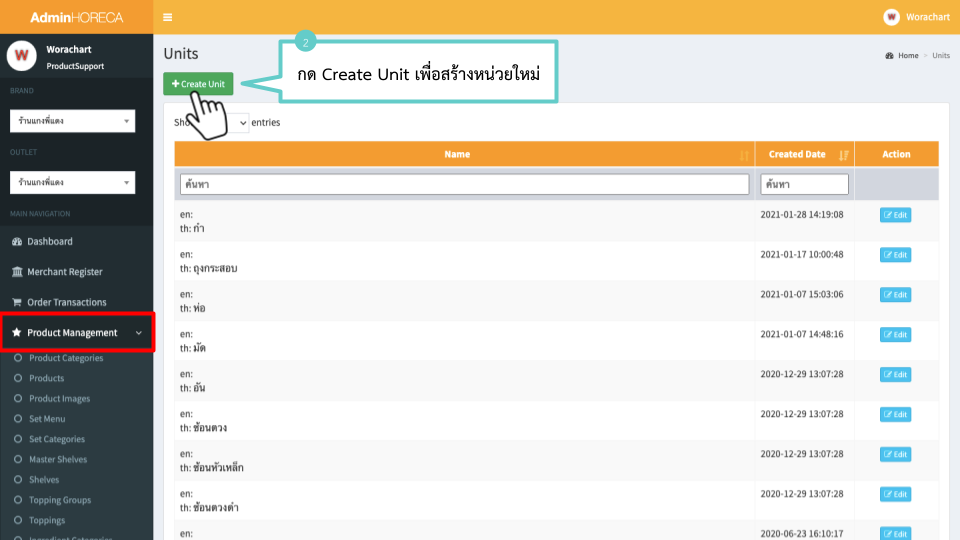
2. กด Create Unit เพื่อสร้างหน่วยใหม่
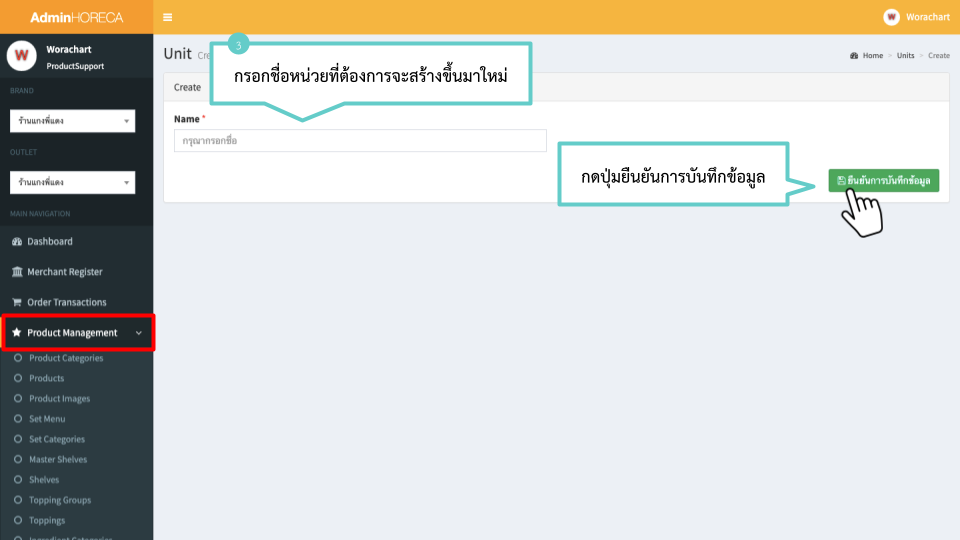
3. กรอกชื่อหน่วยที่ต้องการจะสร้างขึ้นมาใหม่ เสร็จแล้วกดปุ่มยืนยันการบันทึกข้อมูล
ทุกวัน ตั้งแต่เวลา 9.00 – 18.00 น.

ทุกวัน ตั้งแต่เวลา 9.00 – 18.00 น.