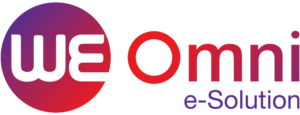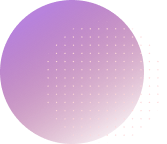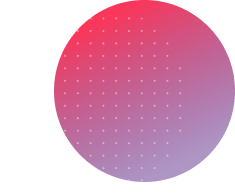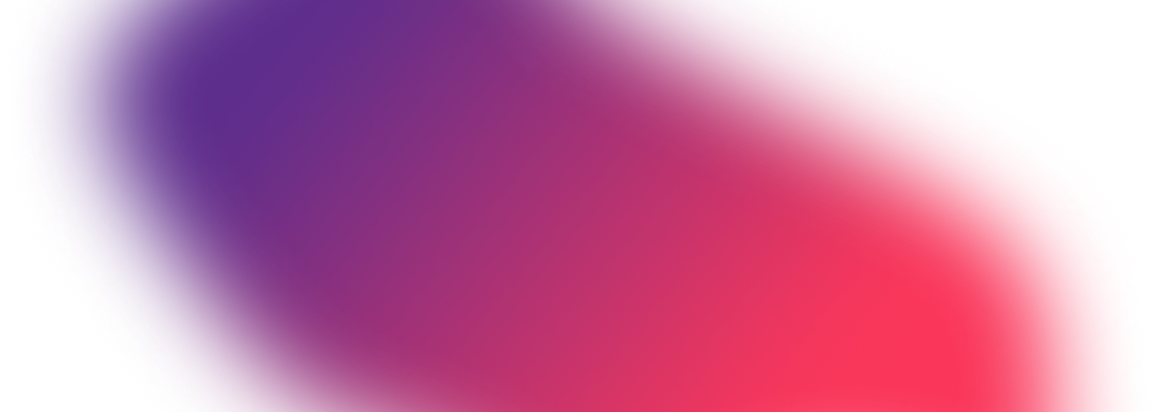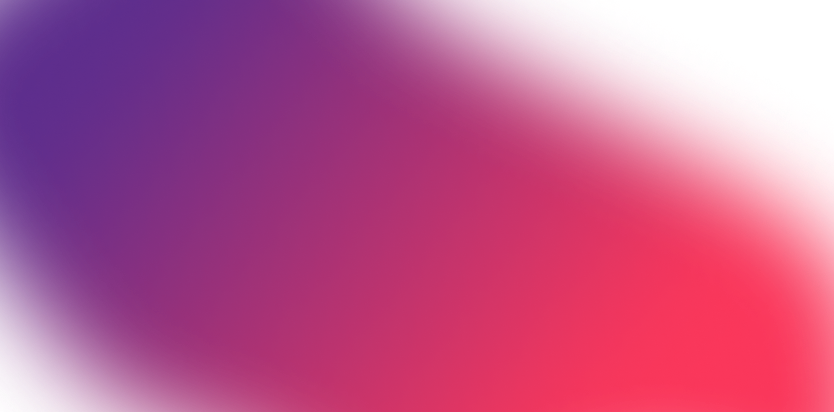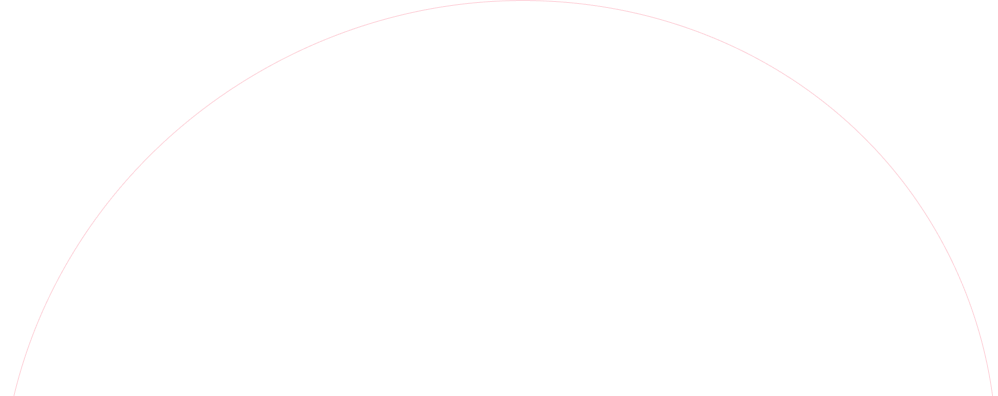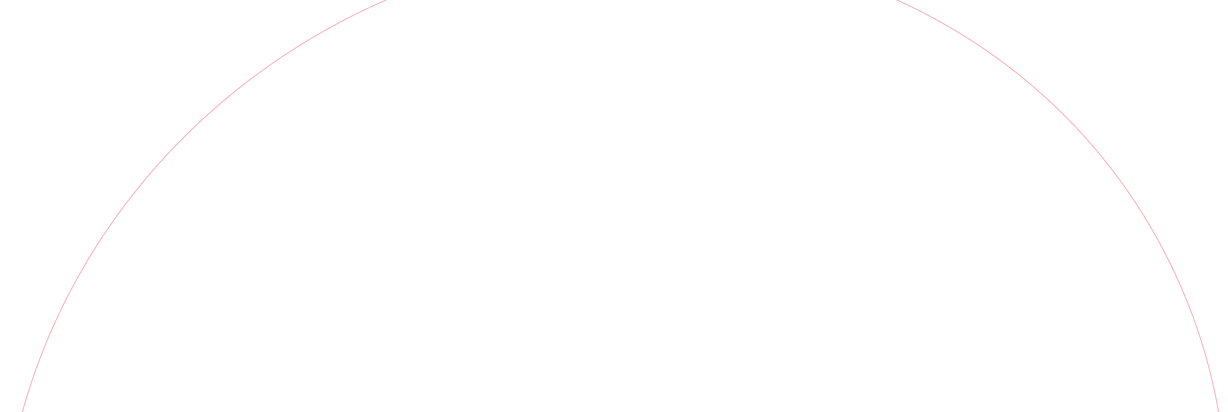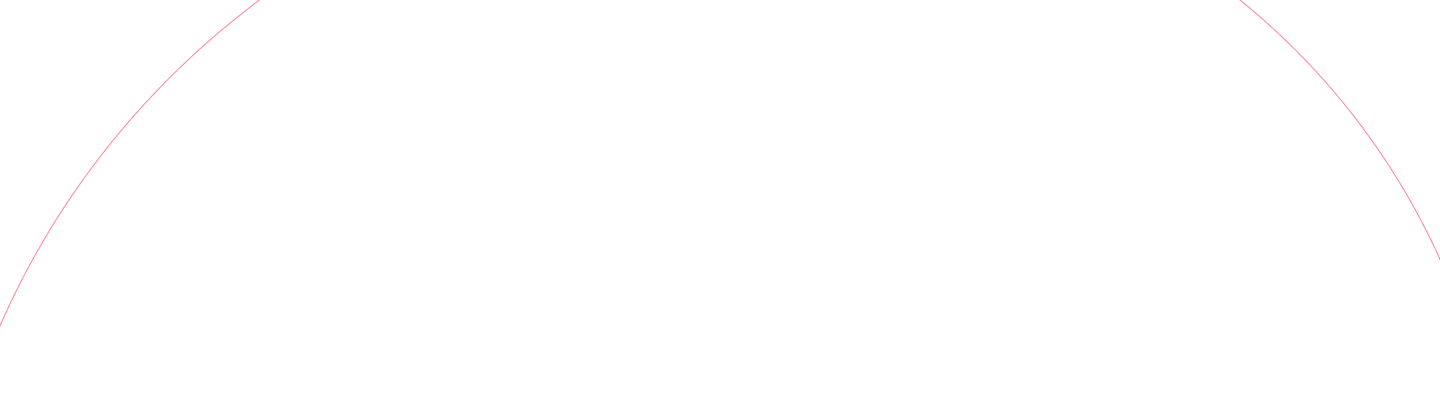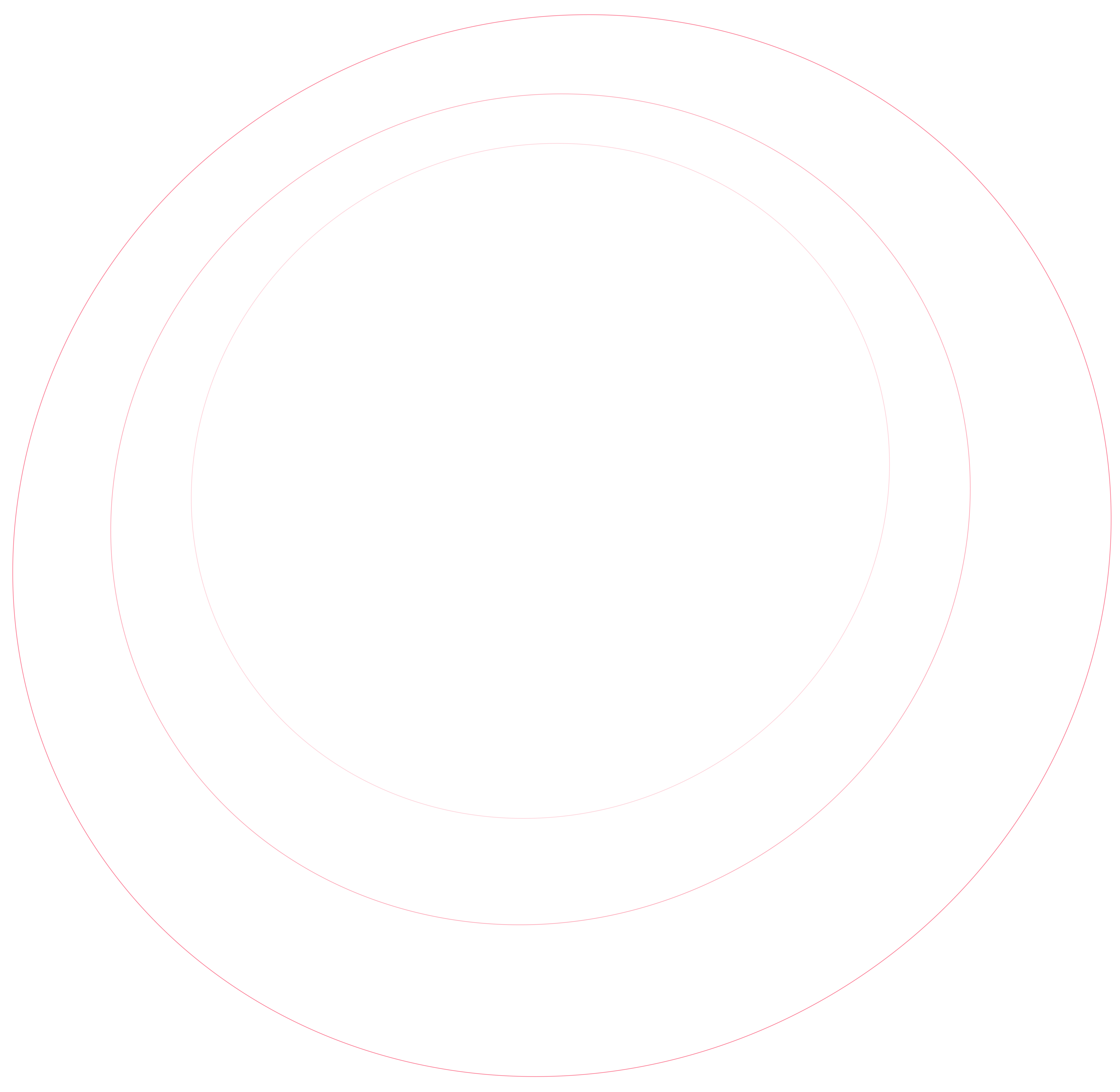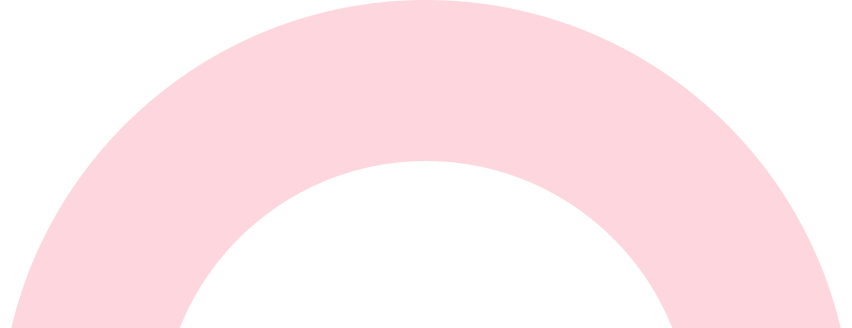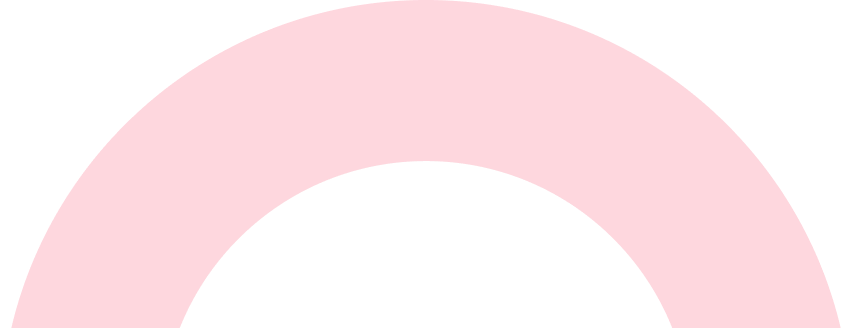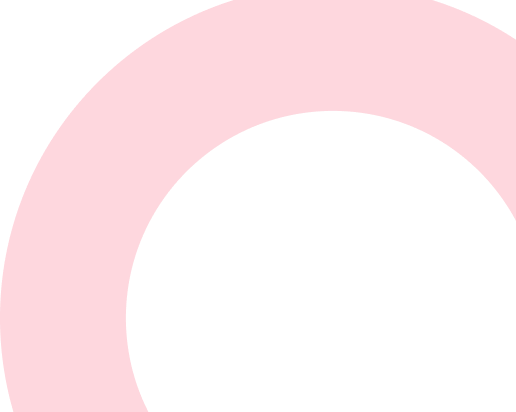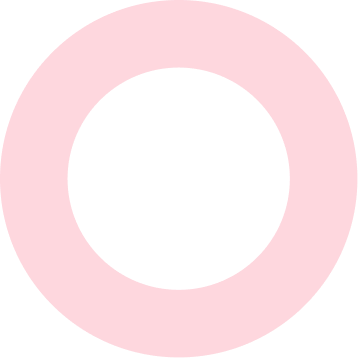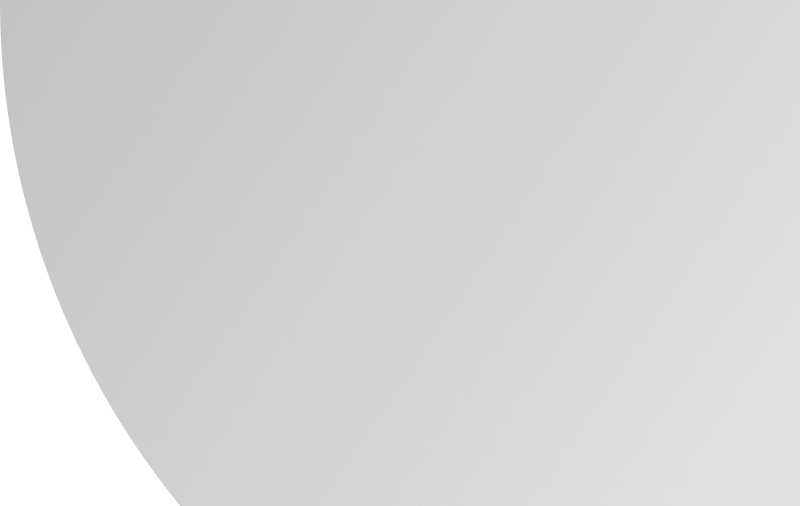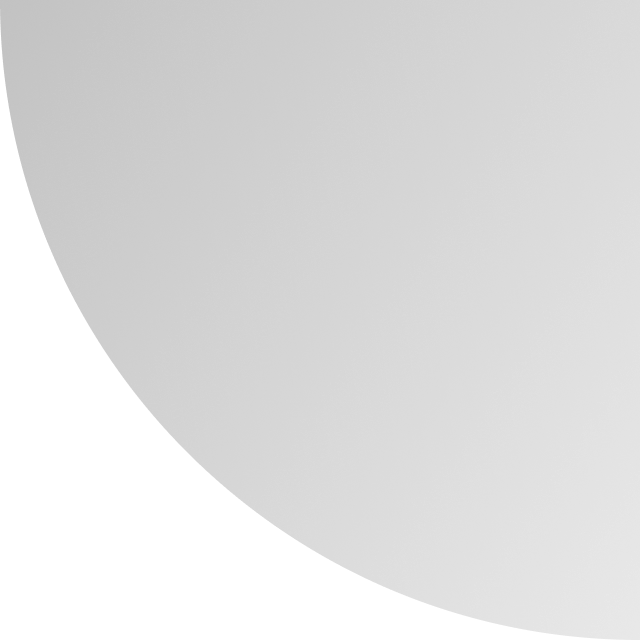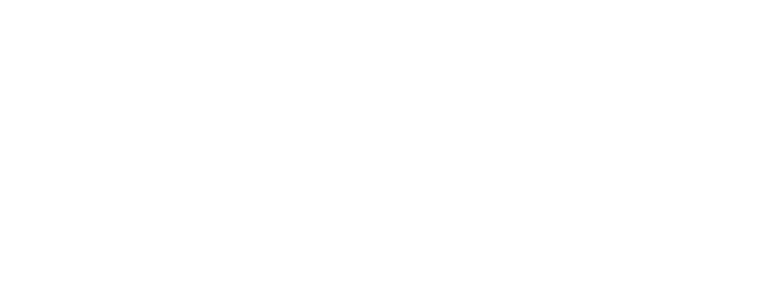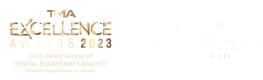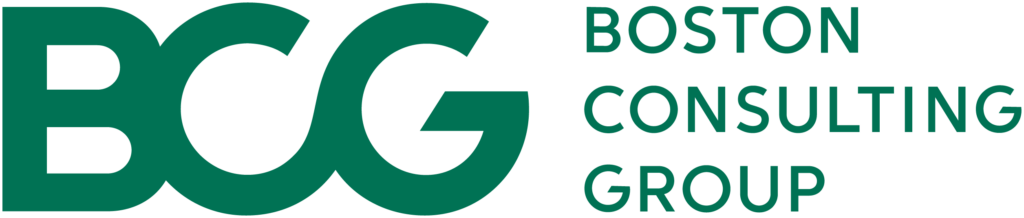



การนำเข้าไฟล์ (Import Files)
การนำเข้าไฟล์ (Import Files)
สาขา (Outlets)
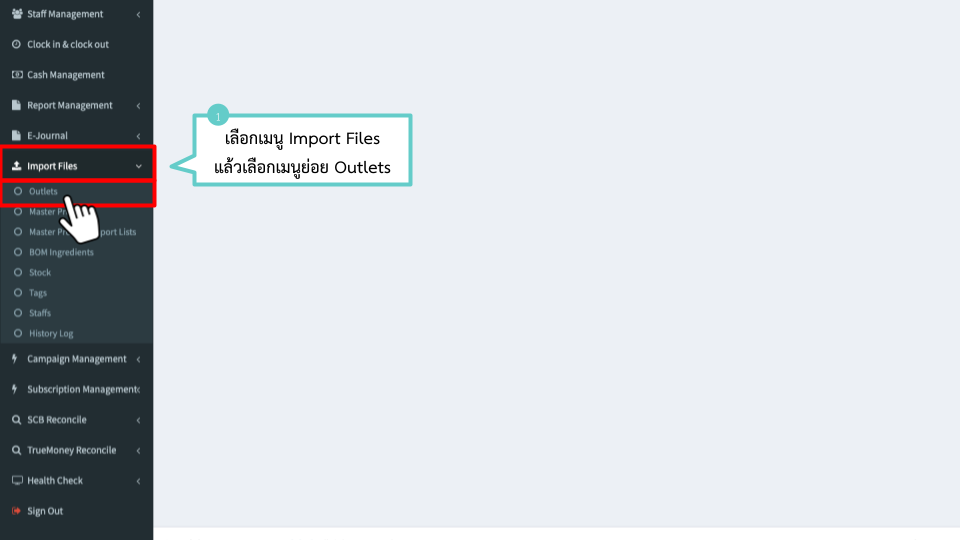
1. เลือกเมนู Import Files แล้วเลือกเมนูย่อย Outlets
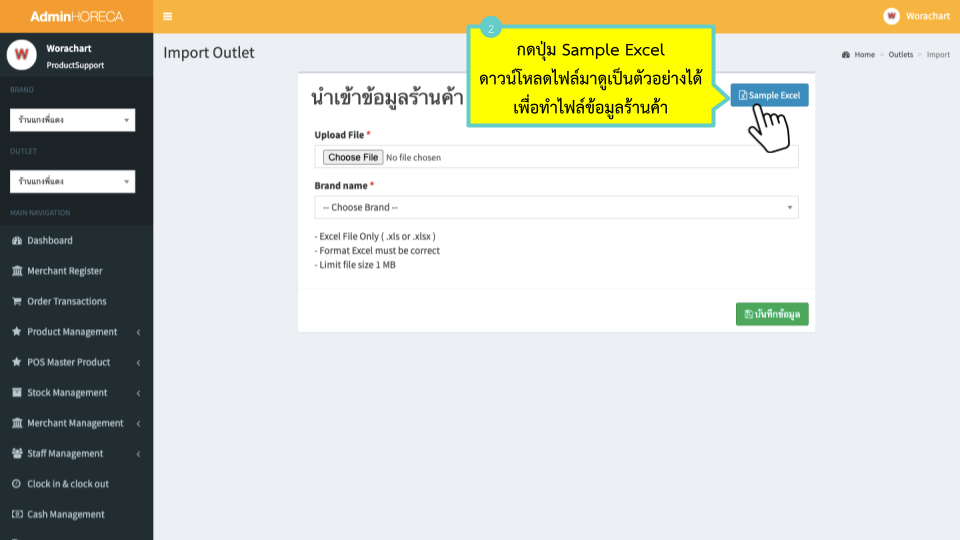
2. กดปุ่ม Sample Excel ดาวน์โหลดไฟล์มาดูเป็นตัวอย่างได้ เพื่อทำไฟล์ข้อมูลร้านค้า
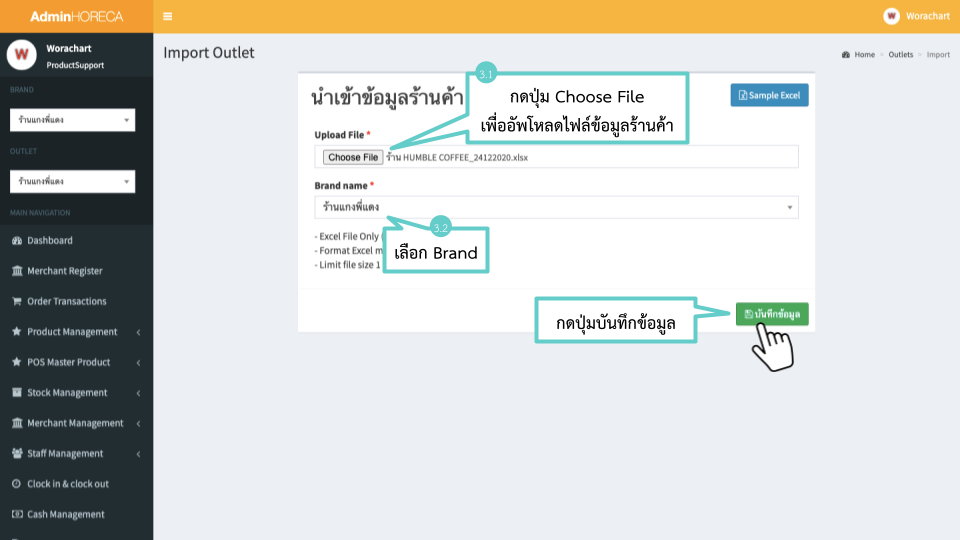
3. ขั้นตอนการนำเข้าข้อมูลร้านค้า
3.1 กดปุ่ม Choose File เพื่ออัปโหลดไฟล์ข้อมูลร้านค้า
3.2 เลือก Brand
เสร็จแล้วกดปุ่มบันทึกข้อมูล
สินค้า (Master Products)
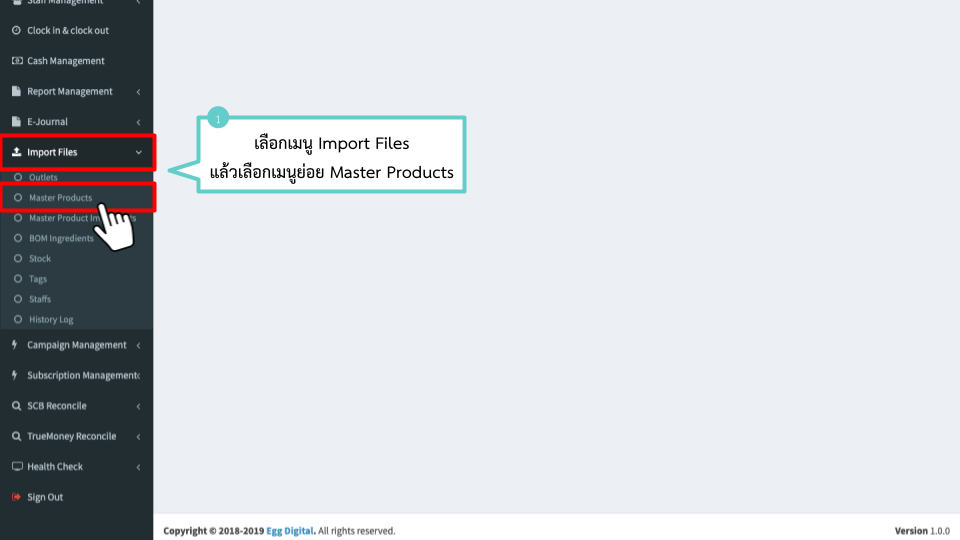
1. เลือกเมนู Import Files แล้วเลือกเมนูย่อย Master Products
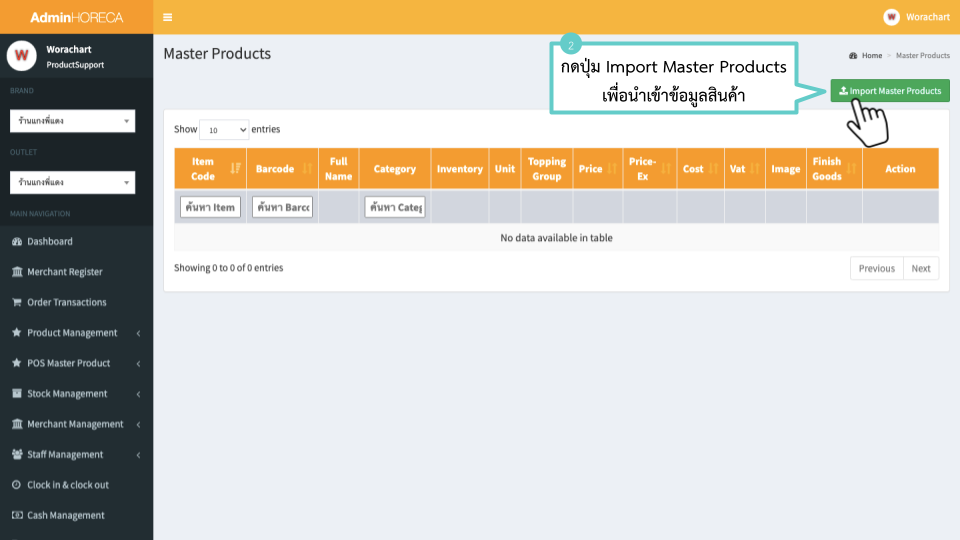
2. กดปุ่ม Import Master Products เพื่อนำเข้าข้อมูลสินค้า
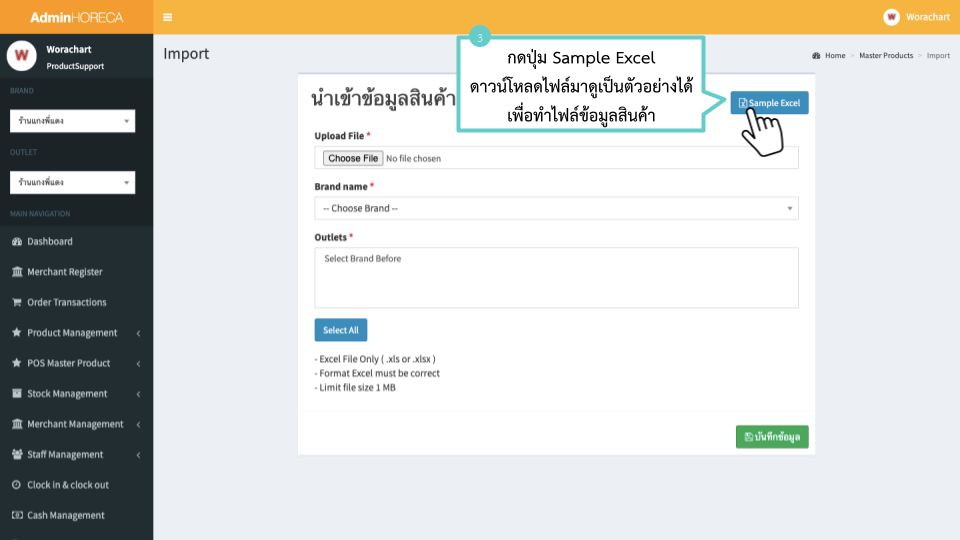
3. กดปุ่ม Sample Excel ดาวน์โหลดไฟล์มาดูเป็นตัวอย่างได้ เพื่อทำไฟล์ข้อมูลสินค้า
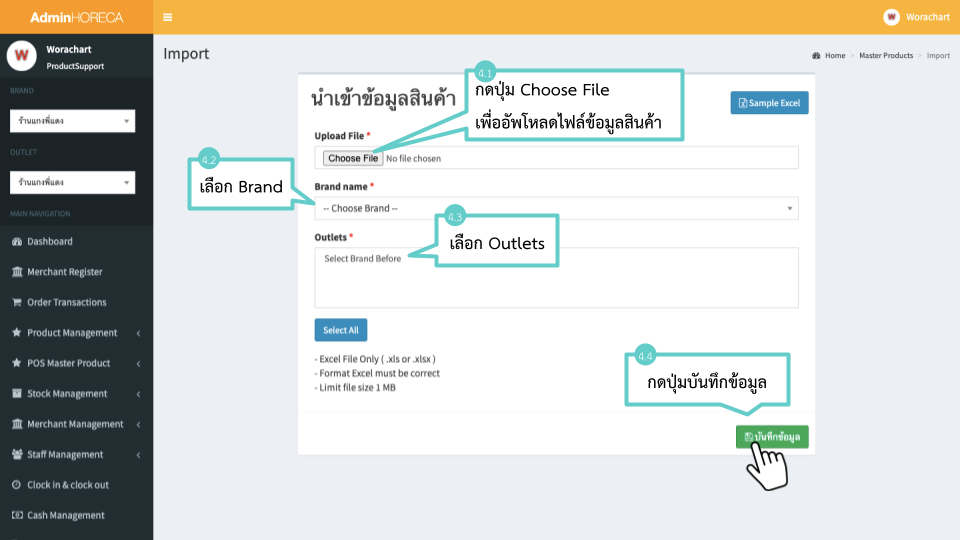
4. ขั้นตอนการนำเข้าข้อมูลสินค้า
4.1 กดปุ่ม Choose File เพื่ออัปโหลดไฟล์ข้อมูลสินค้า
4.2 เลือก Brand
4.3 เลือก Outlets
4.4 เสร็จแล้วกดปุ่มบันทึกข้อมูล
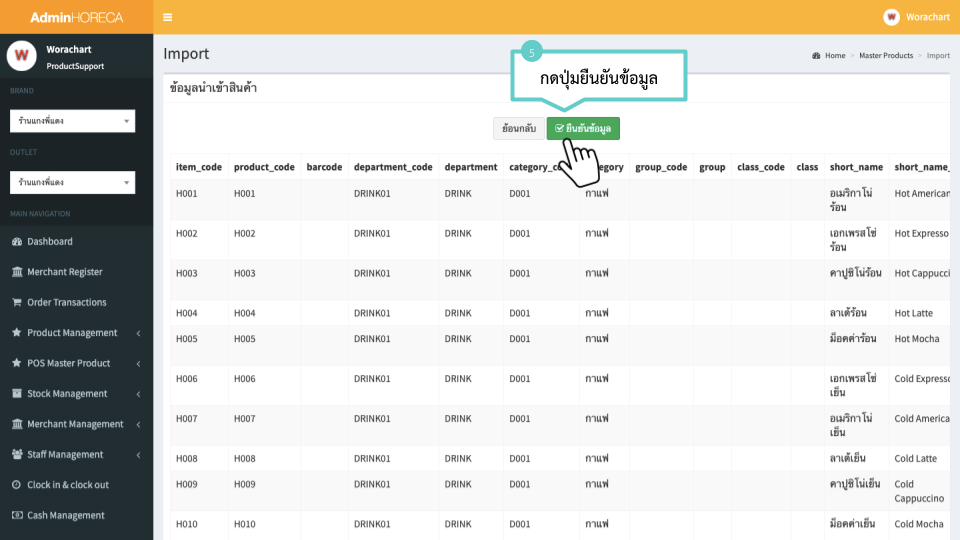
5. เสร็จแล้วกดปุ่มยืนยันข้อมูล
รายการการนำเข้าสินค้า (Master Product Import Lists)
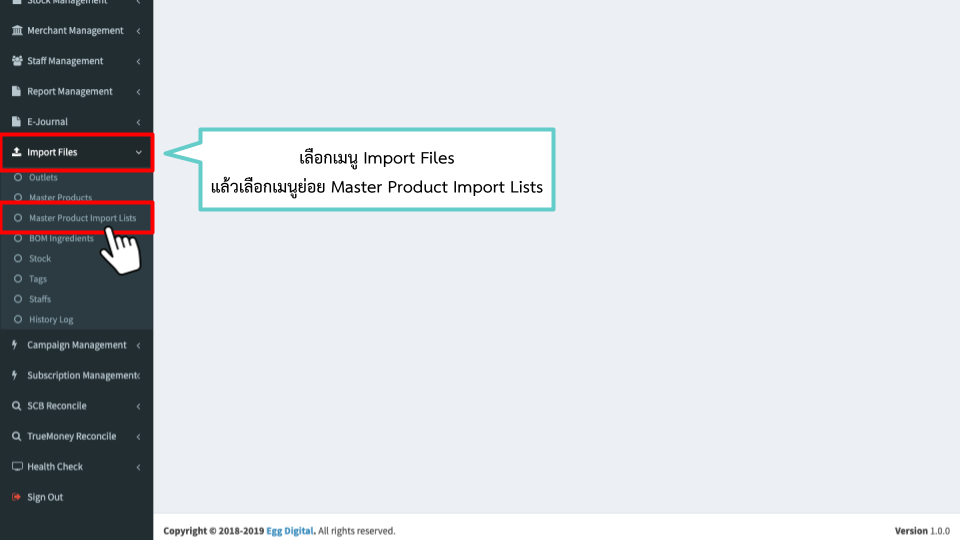
1. เลือกเมนู Import Files แล้วเลือกเมนูย่อย Master Product Import Lists
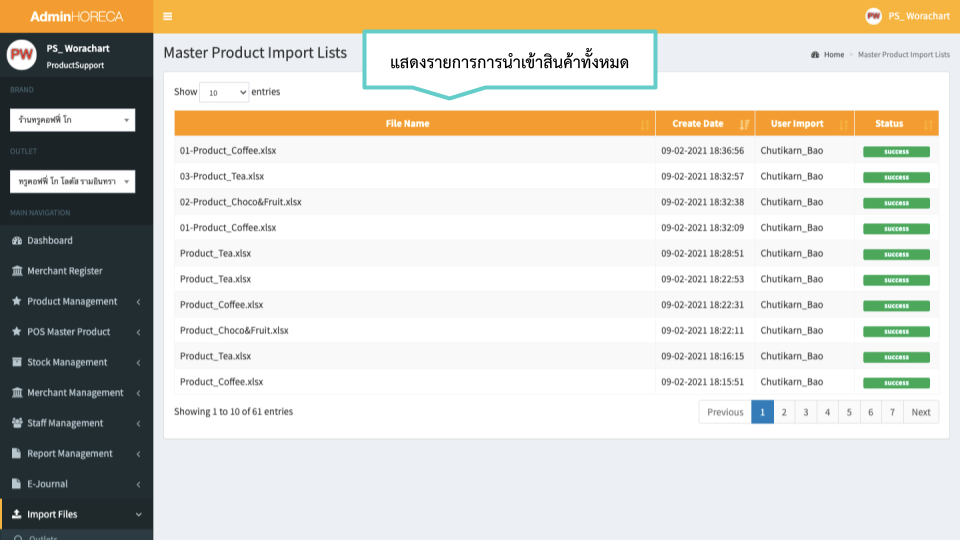
2. Master Product Import Lists : จะแสดงรายการการนำเข้าสินค้าทั้งหมด
ส่วนประกอบ (BOM Ingredients)
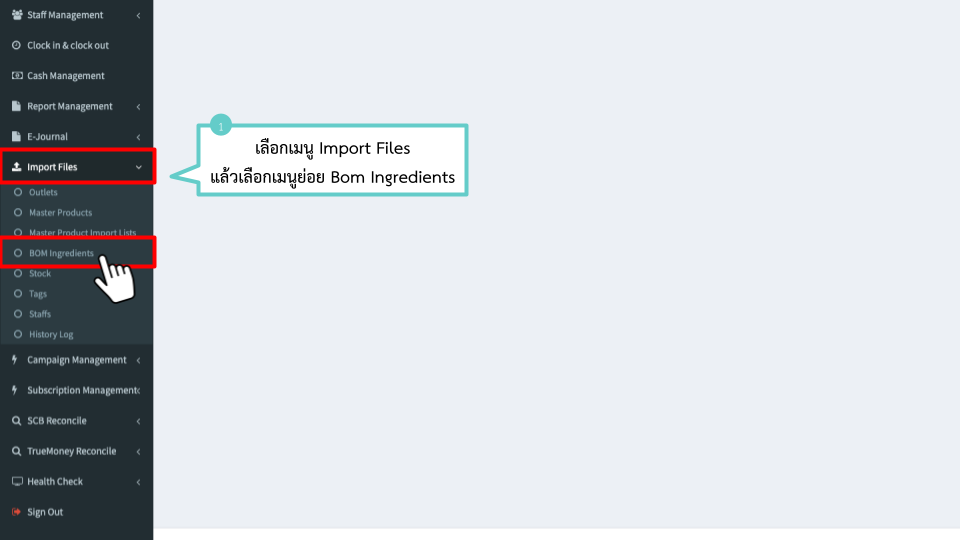
1. เลือกเมนู Import Files แล้วเลือกเมนูย่อย Bom Ingredients
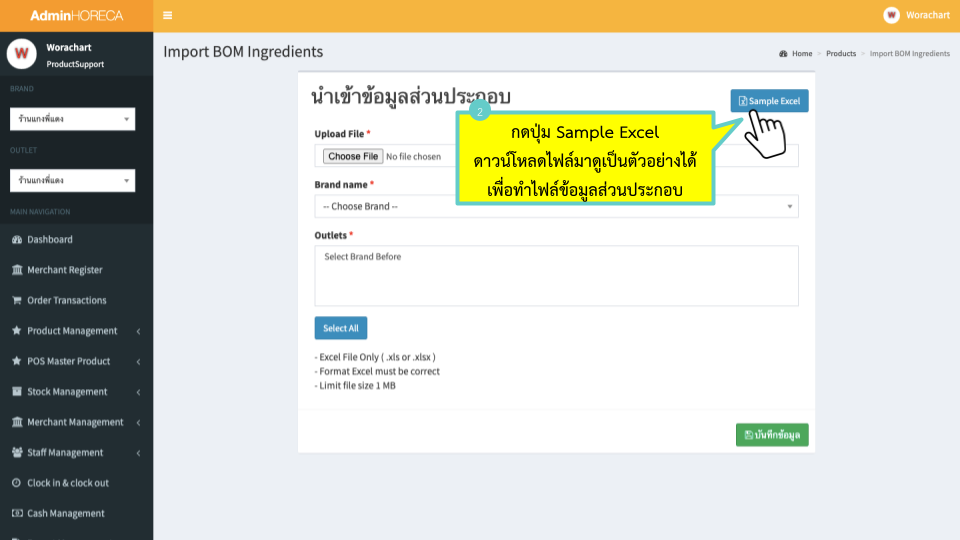
2. กดปุ่ม Sample Excel ดาวน์โหลดไฟล์มาดูเป็นตัวอย่างได้ เพื่อทำไฟล์ข้อมูลส่วนประกอบ
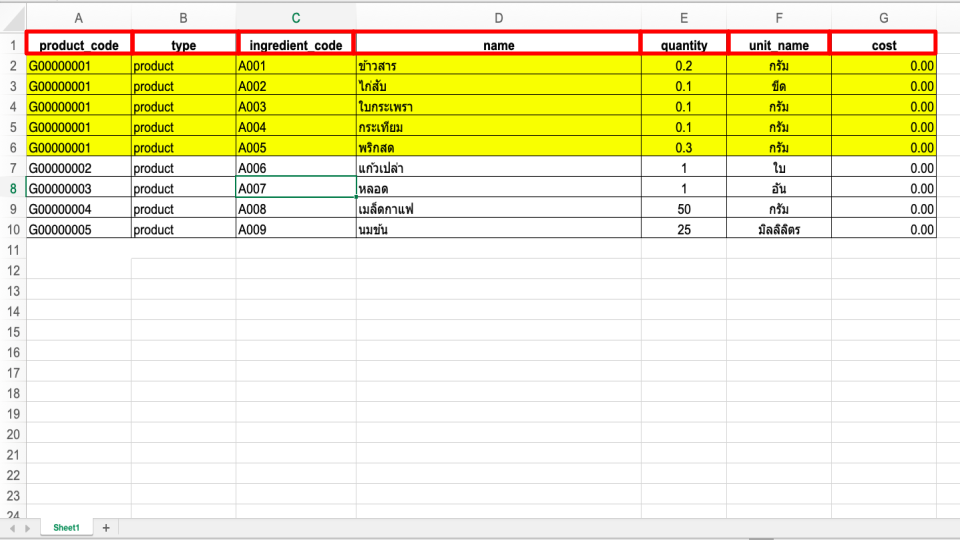
3. ตัวอย่างไฟล์ข้อมูลส่วนประกอบ
• product_code คือ สินค้าที่เราต้องการเอามาทำผูก BOM
• type คือ ประเภทของสินค้าที่จะเอานำมาผูก BOM
• ingredient_code คือ code item ของวัตถุดิบที่เราจะนำมาผูกกับสินค้าตัวนั้นๆ
• name คือ ชื่อของวัตถุดิบ
• quantity คือ จำนวนของวัตถุดิบที่จะผูกเข้าไป
• unit_name คือ หน่วยที่จะใช้สำหรับปรุงวัตถุดิบ
• cost คือ ต้นทุน
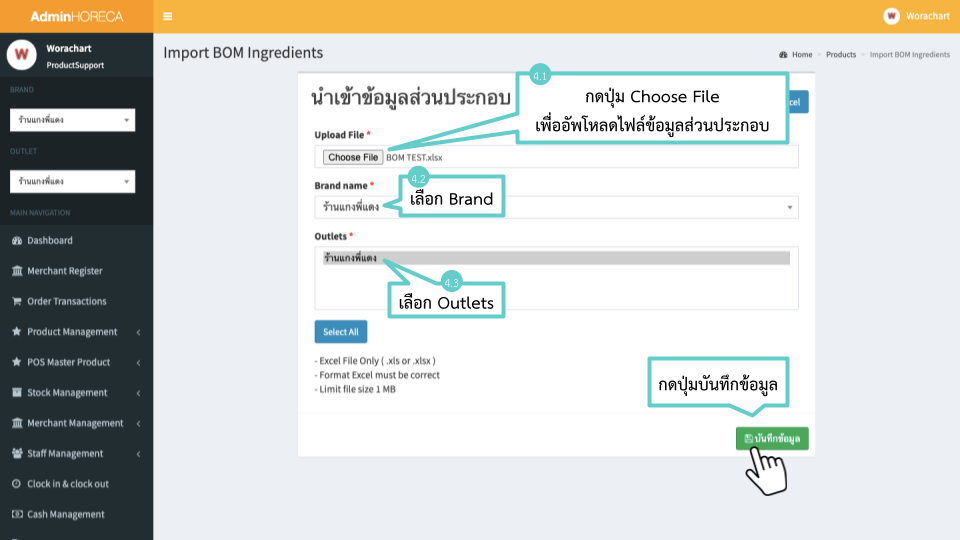
4. ขั้นตอนการนำเข้าข้อมูลส่วนประกอบ
4.1 กดปุ่ม Choose File เพื่ออัปโหลดไฟล์ข้อมูลส่วนประกอบ
4.2 เลือก Brand
4.3 เลือก Outlets
เสร็จแล้วกดปุ่มบันทึกข้อมูล
คลังสินค้า (Stock)
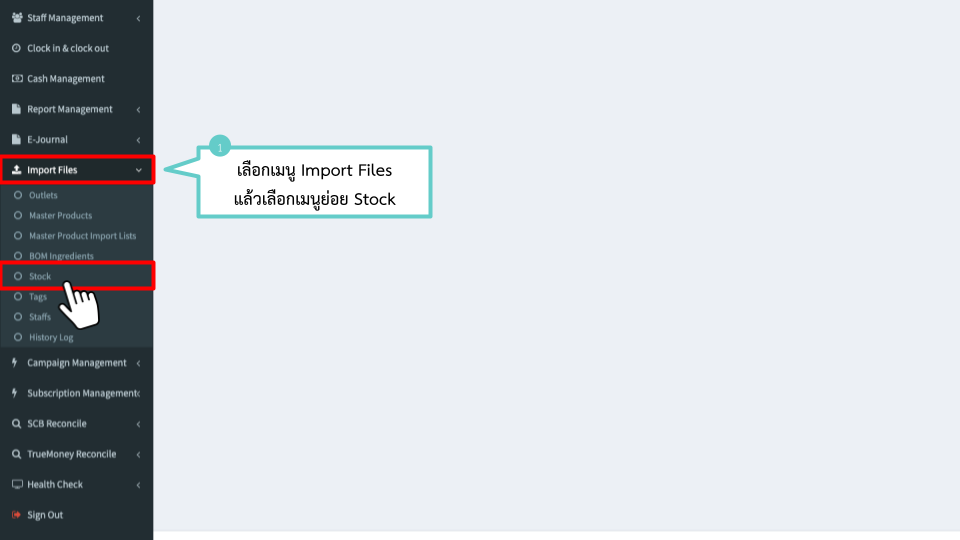
1. เลือกเมนู Import Files แล้วเลือกเมนูย่อย Stock
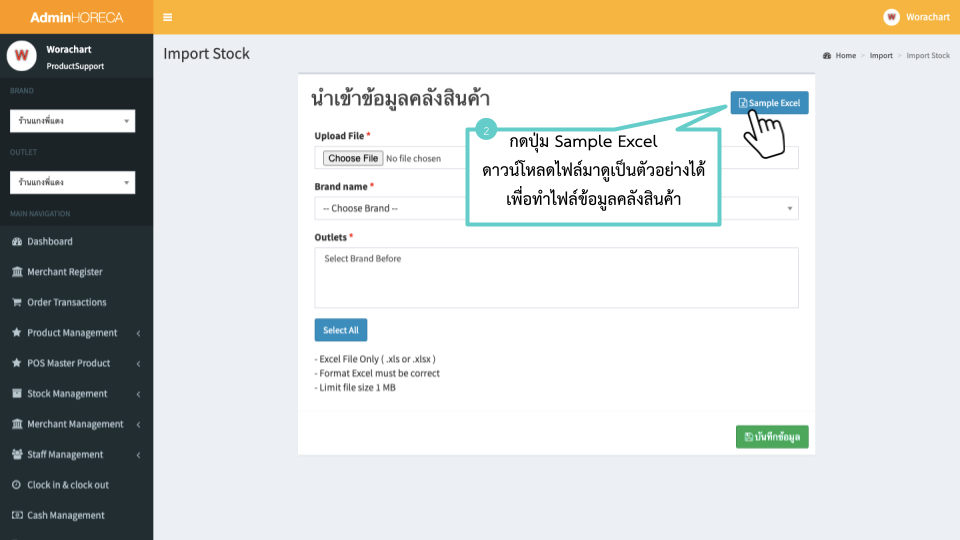
2. กดปุ่ม Sample Excel ดาวน์โหลดไฟล์มาดูเป็นตัวอย่างได้ เพื่อทำไฟล์ข้อมูลคลังสินค้า
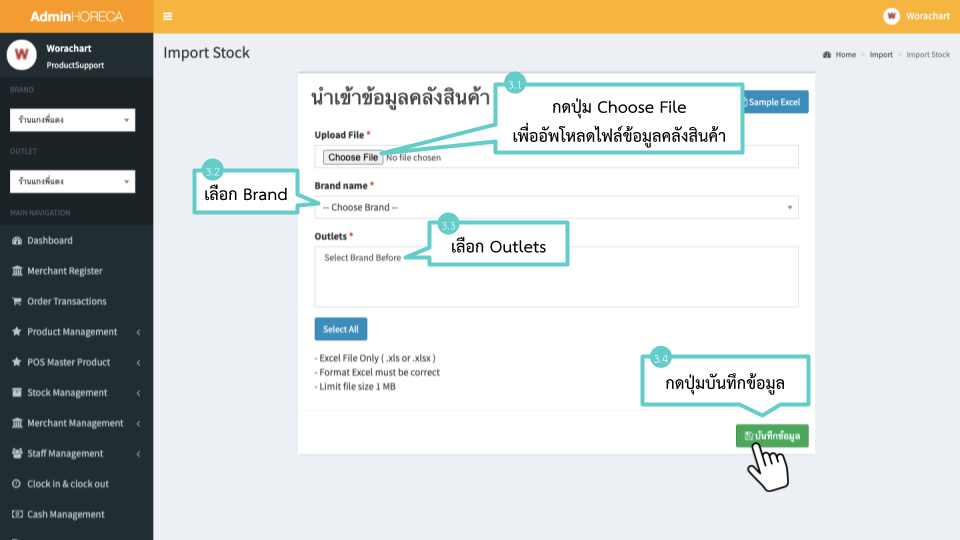
3. ขั้นตอนการนำเข้าข้อมูลคลังสินค้า
3.1 กดปุ่ม Choose File เพื่ออัปโหลดไฟล์ข้อมูลคลังสินค้า
3.2 เลือก Brand
3.3 เลือก Outlets
3.4 เสร็จแล้วกดปุ่มบันทึกข้อมูล
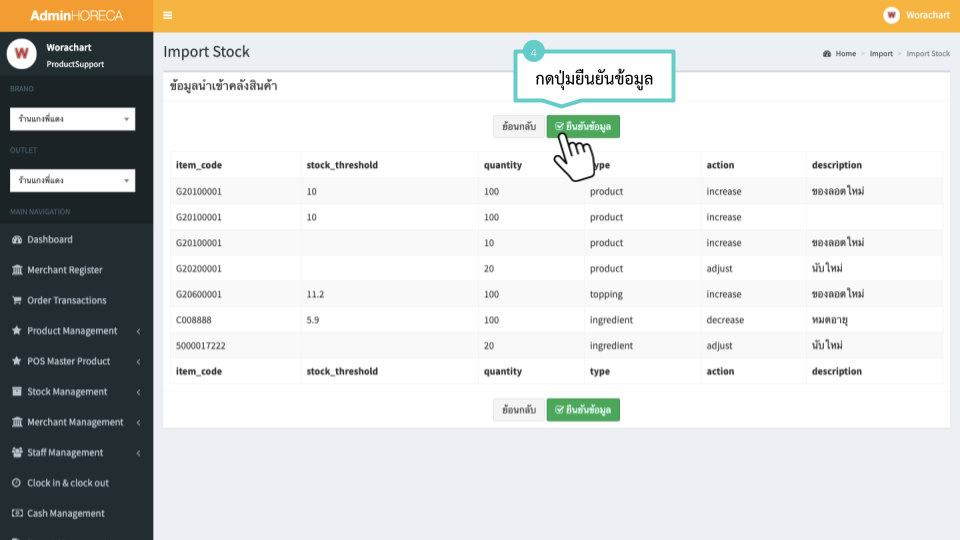
4. เสร็จแล้วกดปุ่มยืนยันข้อมูล
ป้ายกำกับ (Tags)
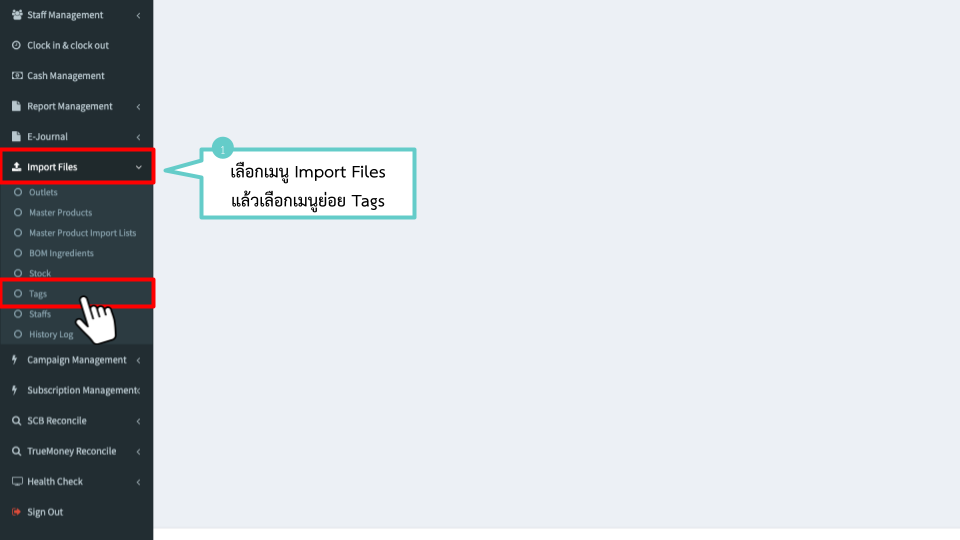
1. เลือกเมนู Import Files แล้วเลือกเมนูย่อย Tags
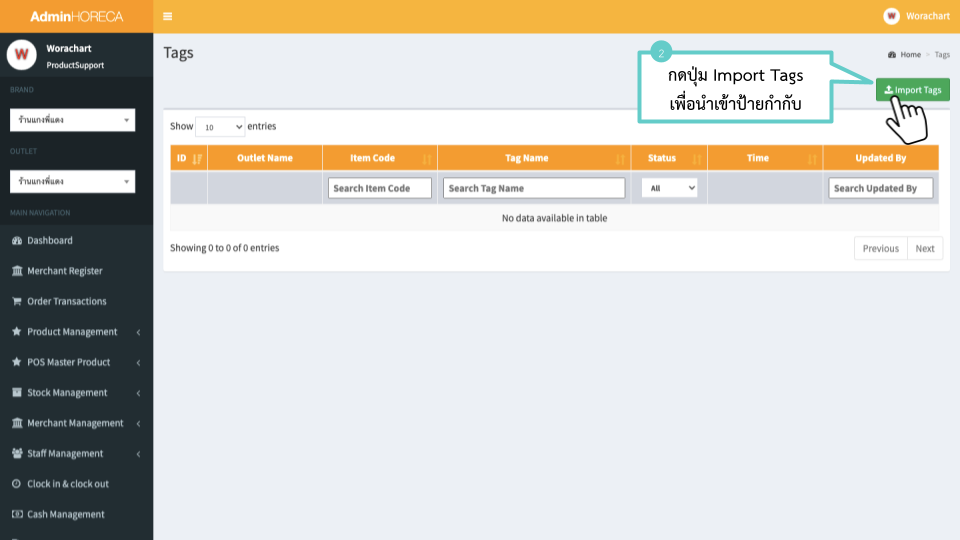
2. กดปุ่ม Import Tags เพื่อนำเข้าป้ายกำกับ
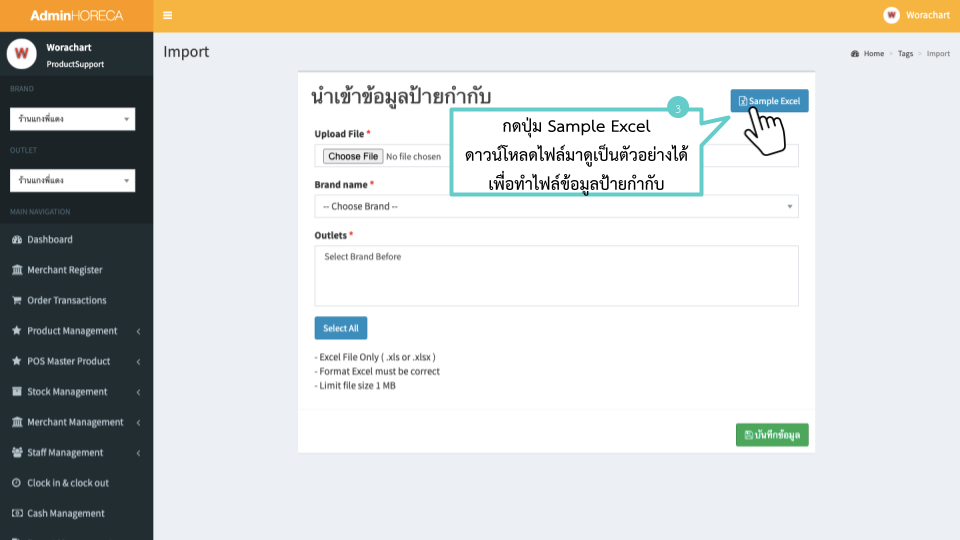
3. กดปุ่ม Sample Excel ดาวน์โหลดไฟล์มาดูเป็นตัวอย่างได้ เพื่อทำไฟล์ข้อมูลป้ายกำกับ
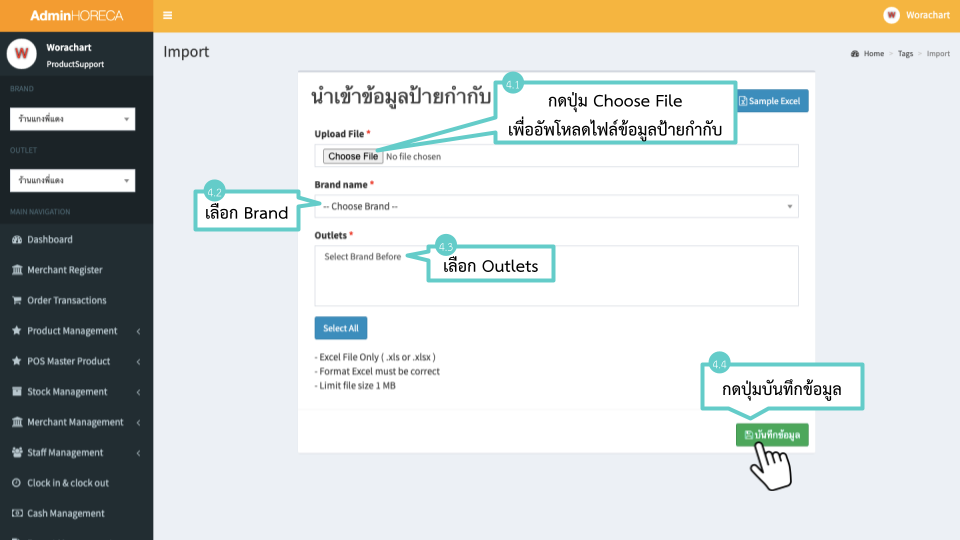
4. ขั้นตอนการนำเข้าข้อมูลป้ายกำกับ
4.1 กดปุ่ม Choose File เพื่ออัปโหลดไฟล์ข้อมูลป้ายกำกับ
4.2 เลือก Brand
4.3 เลือก Outlets
4.4 เสร็จแล้วกดปุ่มบันทึกข้อมูล
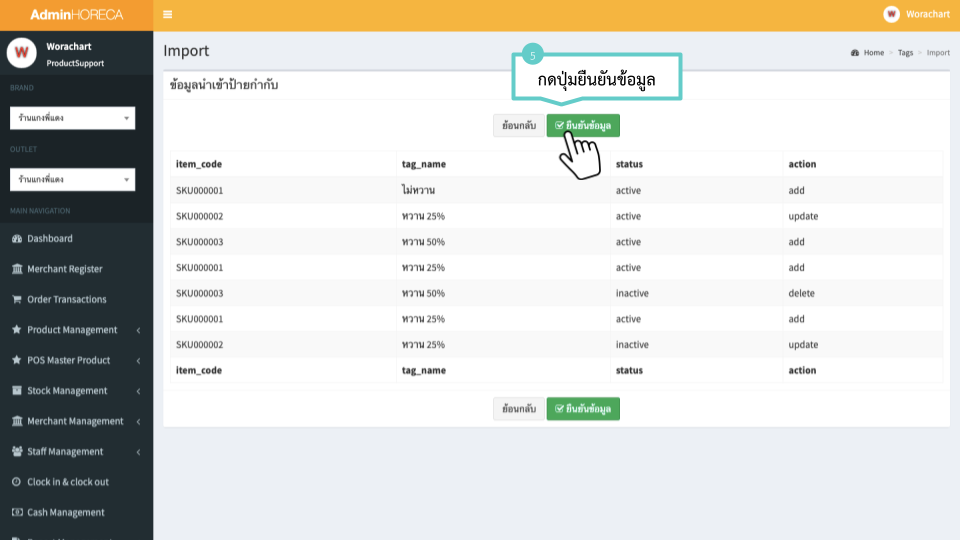
5. เสร็จแล้วกดปุ่มยืนยันข้อมูล
พนักงาน (Staffs)
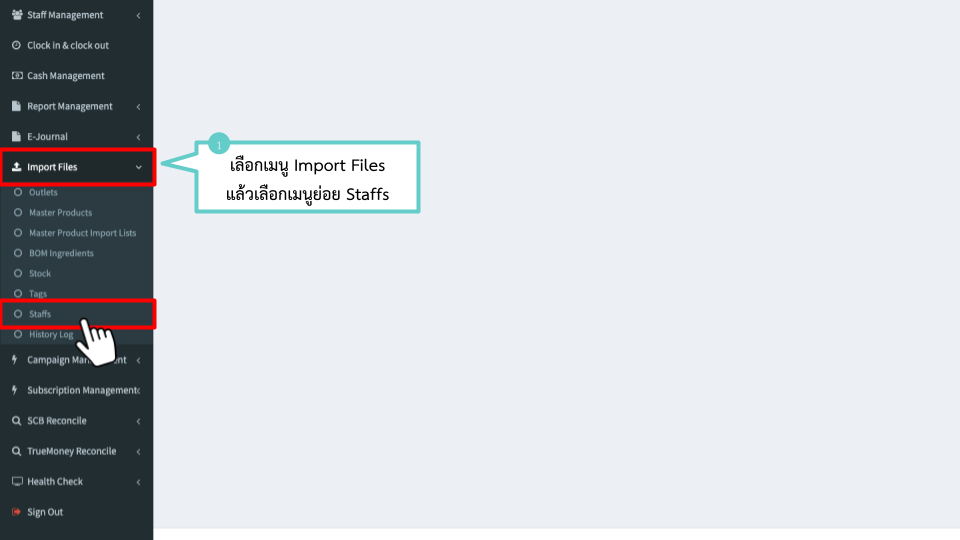
1. เลือกเมนู Import Files แล้วเลือกเมนูย่อย Staffs
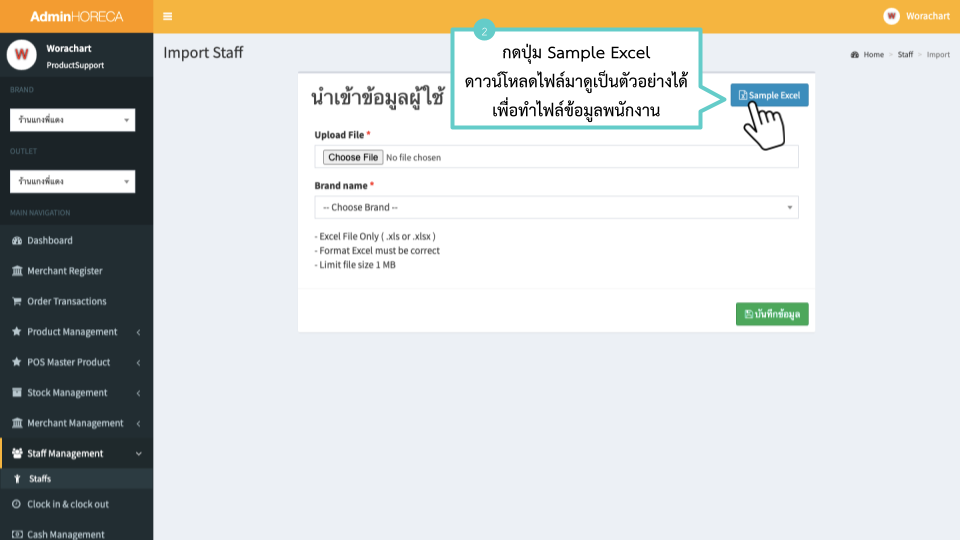
2. กดปุ่ม Sample Excel ดาวน์โหลดไฟล์มาดูเป็นตัวอย่างได้ เพื่อทำไฟล์ข้อมูลพนักงาน
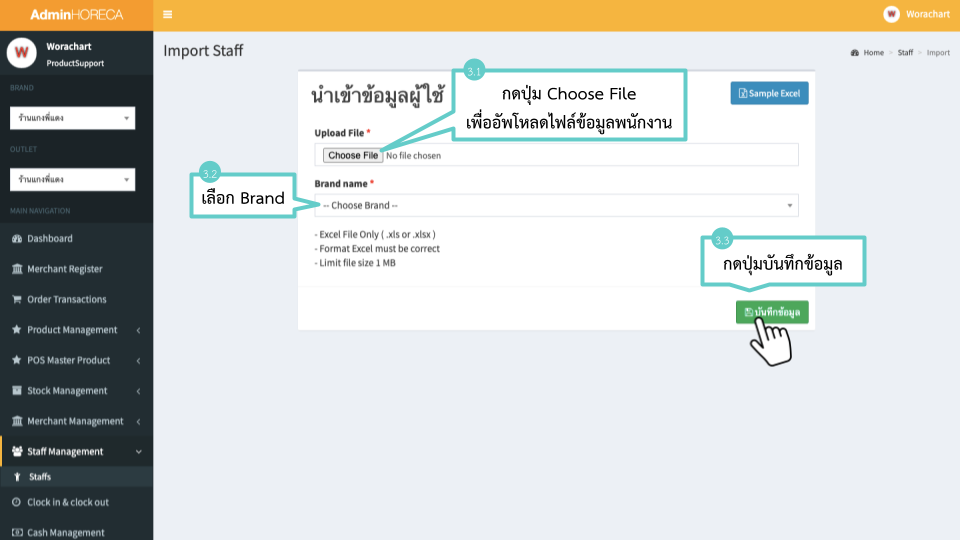
3. ขั้นตอนการนำเข้าข้อมูลพนักงาน
3.1 กดปุ่ม Choose File เพื่ออัปโหลดไฟล์ข้อมูลพนักงาน
3.2 เลือก Brand
3.3 เสร็จแล้วกดปุ่มบันทึกข้อมูล
บันทึกประวัติ (History Log)
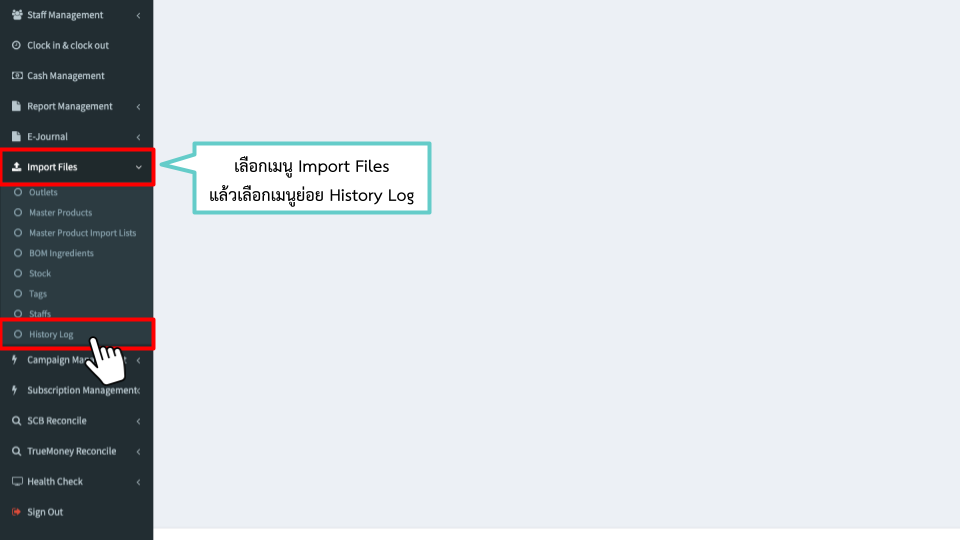
1. เลือกเมนู Import Files แล้วเลือกเมนูย่อย History Log
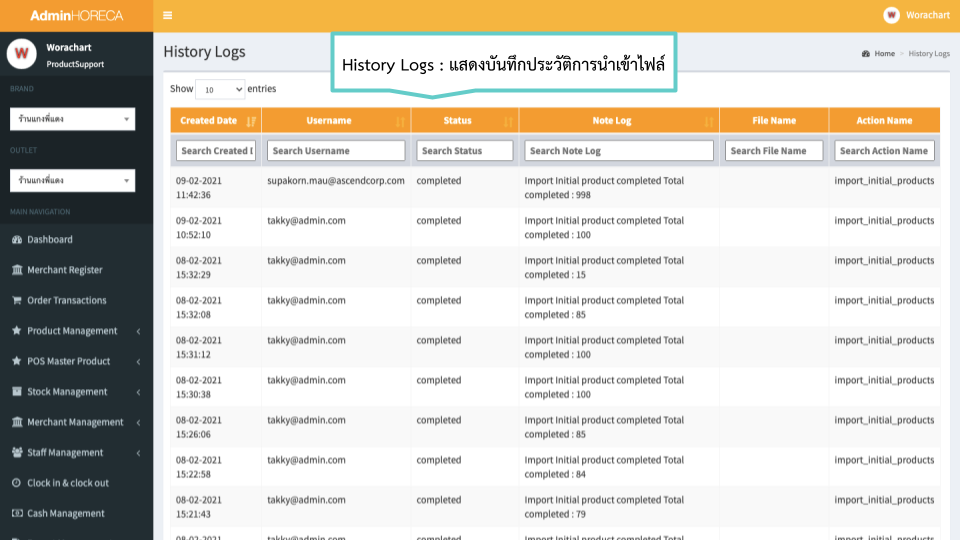
2. History Logs : แสดงบันทึกประวัติการนำเข้าไฟล์
ทุกวัน ตั้งแต่เวลา 9.00 – 18.00 น.

ทุกวัน ตั้งแต่เวลา 9.00 – 18.00 น.